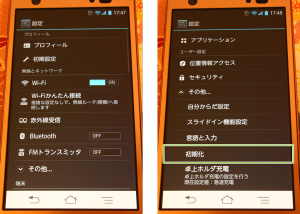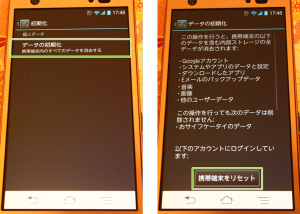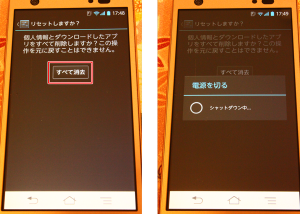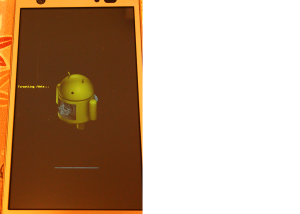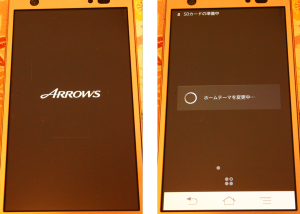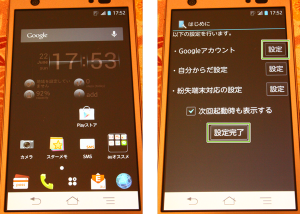Androidの初期化
Androidの端末だけでなく日々の積み重ねで育てているに等しいスマートフォン。
そんなスマートフォンを初期化する機会などそうはないと思います。
私も基本的には避けたいものでしたが、
初期化しなければどうしてもインストールできないと思われるアプリがありましたので、
必要に迫られて今回初期化を行いました。
ここではAndroid端末の初期化手順についてご紹介します。
なお、端末を初期化すると端末内のデータがすべて失われます。
メールや写真、動画といったデータをSDカードなどにコピーし、
初期化する前にバックアップを必ず行ってください。
環境
なおこの情報は以下の環境において、ご紹介しています。
通信キャリア、端末によって一部操作が異なっている可能性があります、ご了承ください。
- 通信キャリア:au
- 端末:FUJITSU FJL21
- Androidバージョン:4.1.2
- 検証日時:2014/06/22
Android端末の初期化
端末の初期化(購入時の状態)に戻すには、
基本ツールやアプリの一覧などから[設定]をタップして設定メニューを表示します。
設定メニューが開いたらスクロールして「ユーザー設定」を表示します。
ユーザー設定内の「その他…」をタップして、非表示のメニューを表示します。
非表示メニューが展開されたら[初期化]をタップします。
初期化メニューが表示されます。[データの初期化]をタップします。
データの初期化に対しての注意事項が表示されます。
注意事項をしっかり理解したうえで、[携帯端末をリセット]をタップします。
この操作を行うと、携帯端末の以下のデータを含む内部ストレージの全データが消去されます:
- Googleアカウント
- システムやアプリのデータと設定
- ダウンロードしたアプリ
- Eメールのバックアップデータ
- 音楽
- 画像
- 他のユーザーデータ
この操作を行っても次のデータは削除されません:
- おサイフケータイのデータ
リセットの最終確認画面が表示されます。
端末を初期状態に戻してもよければ[すべて消去]をタップします。
※以後のキャンセルは行えません。
個人情報とダウンロードしたアプリをすべて削除しますか?この操作を元に戻すことはできません。
自動的に端末が再起動を開始します。
端末の電源が落ち、再度起動します。
最初に、ドロイドくんが表示されフォーマット処理などが行われます。
初期化処理が完了すると、通常通り起動画面が表示されます。
端末が起動すると、初回はホーム画面の設定が行われます。
初期化が完了し、端末が初期状態に戻ります。
ホーム画面が購入時の状態で表示されます。
参考までに、FJL21の初期状態のホーム画面とインストール済みアプリケーションを、
以下でご紹介しています。
なお、最初にはアカウントの設定画面が表示されてきます。
Googleの各種サービスを利用するには、
「・Googleアカウント [設定]」をタップして、Googleアカウントを設定します。
後で設定を行うには[設定完了]をタップして一旦、画面を閉じることも可能です。
Android端末の初期化手順は以下の通りです。
次は初期設定の手順についてご紹介します。
さいごに
初期化作業は滅多にやることではありませんし、データの損失などのリスクを伴います。
SDカードにバックアップしたと思っていても、漏れている場合などもあります。
SDカードにバックアップするだけでなく、Dropboxなども併用して、
何重にもバクアップデータを残したうえで、作業を開始したいものです。
Google™はGoogle Inc. の登録商標(第4478963号及び第4906016号)です。
GoogleロゴはGoogle Inc. の国際登録商標です。
国際登録番号:881006及び926052及び1086299及び1091990及び1145934
Android™、AndroidロゴはGoogle Inc. の登録商標です。
第5132404号、第5132404号、第5527600号、第5554053号
公開日:
最終更新日:2014/12/04