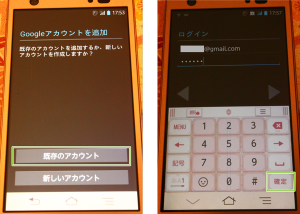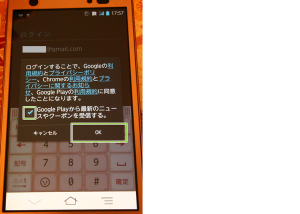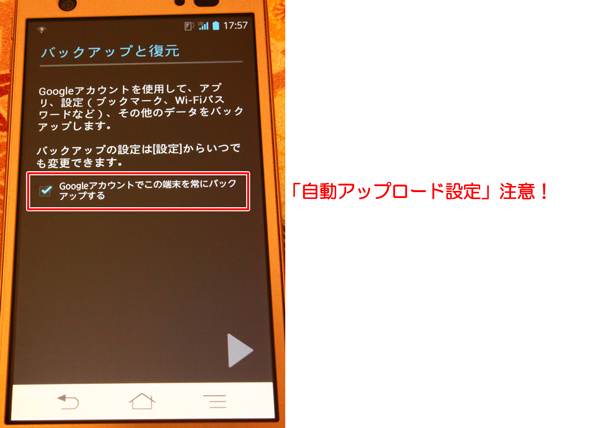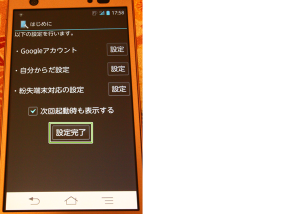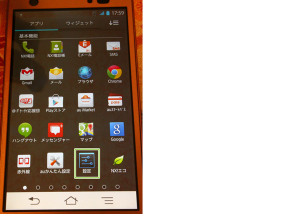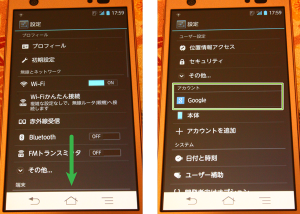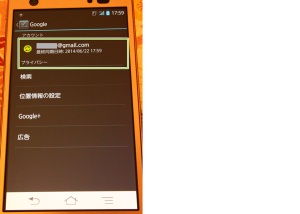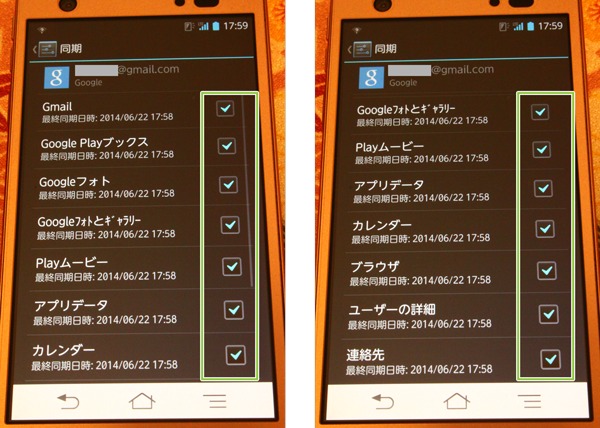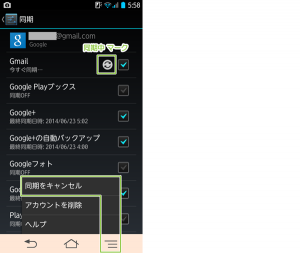Android初期状態からGoogleアカウントを設定
Android™を初期化してまず最初に行うのがこのGoogle™アカウントの設定でしょう。
既存のアカウントを入力して完了する簡単な手順ですが、
1度しかしない(アカウント追加は除く)作業である為、念のためご紹介しておきます。
Googleアカウントの設定
Androidを初期化してホーム画面が表示されると、
自動的に「はじめに」画面が表示されます。
この「はじめに」画面上の「・Googleアカウント [設定]」をタップすることで、
Googleサービスの利用ができるようになります。
[設定]をタップして設定を開始します。
Googleアカウントを追加が表示されたら[既存のアカウント]をタップします。
表示されたログイン画面に取得済みのGoogleアカウントを入力しログインします。
※Googleアカウントの取得がまだでしたら[新しいアカウント]をタップして取得します。
ログインを開始する前に、利用規約への同意を求められます。
各リンクをタップして利用規約を確認しておきます。
[□ GooglePlayから最新のニュースやクーポンを受信する。]のチェックは、
任意ですので必要なければチェックを外します。
[OK]をタップして規約に同意します。
「バックアップと復元」が表示されます。
これは、Googleの各種サービスのバックアップ設定ですが、以下のように書かれています。
Googleアカウントを使用して、アプリ、設定(ブックマーク、Wi-Fiパスワードなど)、その他のデータをバックアップします。
バックアップの設定は[設定]からいつでも変更できます。
□ Googleアカウントでこの端末を常にバックアップする
ここでは「その他のデータ」が何なのかが明確ではないので、
一旦は「□ Googleアカウントでこの端末を常にバックアップする」のチェックを外して、
「|>」をタップして進みます。
※チェックを外すかどうかは任意です。
「はじめに」画面が表示されれば、設定は完了です。
バックアップ設定の確認
では、上記でチェックを外しましたのでバックアップ設定を確認してみます。
アプリから[設定]をタップし、設定を起動します。
設定が表示されたらスクロールして、
中ほどの「アカウント」に表示された[Google]をタップします。
先ほど設定したGoogleアカウントが表示されています。
このアカウントをタップして、バックアップ設定を確認します。
バックアップ対象の一覧が表示されています。
初期状態ですべてにチェックが付与されたままになっています。
初期設定で「□ Googleアカウントでこの端末を常にバックアップする」のチェックを、
外したとしてもここはすべて初期状態で有効になってしまいます。
また、この時点でGmailの連絡先に保存されている情報が、
Android端末のアドレス帳にダウンロードされ、保存されます。
なお、この同期設定はGoogleアカウントをタップして、
表示しするとすぐに同期が実行されることがあります。
もし、意図しない同期が実行された場合は右下の[≡]をタップして、
[同期をキャンセル]をタップして、同期を停止します。
※保険として、WiFi接続をOFFにして初期設定をおこなえば、
多くの同期は初期状態で実行されません。
さいごに
このように、初期設定の手順でどう選択を行っても、
自動バックアップの設定はデフォルトで有効なままになっていますので、注意が必要です。
私は意図しないバックアップが実行されないように、
最初はこの設定をすべて一旦はOFFにしています。
必要なアプリをインストールした際に、必要なものだけをONにしています。
Google™はGoogle Inc. の登録商標(第4478963号及び第4906016号)です。
GoogleロゴはGoogle Inc. の国際登録商標です。
国際登録番号:881006及び926052及び1086299及び1091990及び1145934
Android™、AndroidロゴはGoogle Inc. の登録商標です。
第5132404号、第5132404号、第5527600号、第5554053号
公開日:
最終更新日:2014/12/04