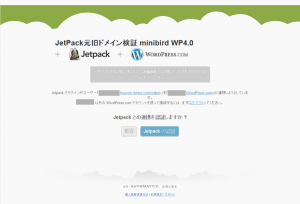WordPress.comアカウントの取得手順
WordPress.comアカウントというとWordPressをインストールして、
そのままJetPackプラグインを有効化してそのまま取得してしまうもので、
何となく流れで取得してしまっていますが、
改めてWordPress.comアカウント取得手順をご紹介しておきます。
WordPress.comアカウントの取得手順
WordPress.comアカウントの取得手順は前述のとおり、
なんとなく流れで取得してしまうので迷うことはないと思います。
改めて取得の流れをご紹介しておきます。
JetPackをインストールして有効化した際に取得する流れが一般的かと思います。
JetPackを有効化するとプラグイン設定画面に[WordPress.comと連携]と表示されます。
[WordPress.comと連携]をクリックします。
WordPress.comアカウントの認証画面が表示されます。
アカウントを新規に取得する場合には[アカウントが必要ですか?]をクリックします。
アカウントの作成画面が表示されます。
メールアドレス、ユーザー名、パスワードを入力して登録します。
なお、ユーザー名はアルファベットのみが利用できます。
パスワードが簡単な場合には注意されます(登録はできますが)
WordPress.comアカウントの作成は直接WordPress.comサイトからも行えます。
直接サイトにアクセスした場合にはアカウントの作成と同時に
WordPress.comブログが作成されますので、
不要であればJetPackアカウント連携の過程で作成するといいでしょう。
すべて入力が完了したら[登録]をクリックします。
登録が完了し入力したメールアドレスにメールが送信されます。
メールを確認して[アカウントを有効化]をクリックして、
WordPress.comアカウントを有効化します。
アカウントを有効化すると、元の認証画面が表示されます(されるはずです)
[JetPackの認証]をクリックします。
ログイン状態にもよるとは思いますが、WordPress.comへのログインが促されます。
※これは自身がインストールしたWordPressへのログインではなく、
WordPress.comへのログインです。
ログインが完了すると、WordPress.comブログの作成画面が表示されますが、
必要なければ作成する必要はありません。
ログインが完了するとJetPackのアカウント認証が完了します。
さいごに
なんとなく、流れでハイハイ!と進めてしまうWordPress.comアカウントの作成ですが、
どうも、WordPress.comブログをついつい使わないのに作ってしまうことになります。
アカウントの作成だけれあれば、ログインしたらあとは作成する必要はありません。
WordPressはWordPress Foundation の登録商標(第5049965号)です。
WordPressロゴ、アイコンその他のマーク等はWordPress Foundation の商標であり、
WordPress Foundation の著作物です。
WordPress.comはWordPress Foundation が管理運営を行うドメインならびにサービスの名称です。
WordPress.com、WordPress.net、WordPress.org、WordPress.tv、
WordPressFoundation.orgはWordPress Foundationが
管理運営を行なう正式なトップレベルドメインであるとともに、
WordPress Foundationが運営を行うサービスの名称です。
wordpressはFree Software Foundation, Inc.によってGPL2+でライセンスされています。
公開日:
最終更新日:2014/12/04