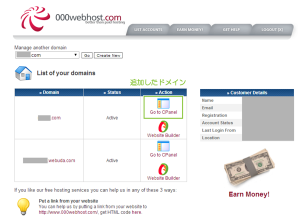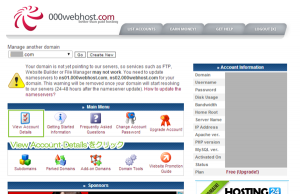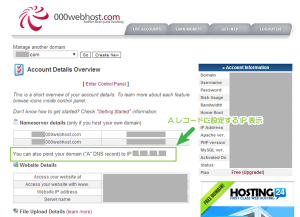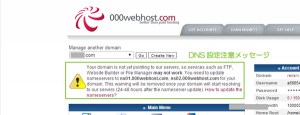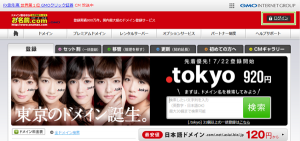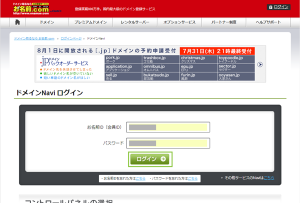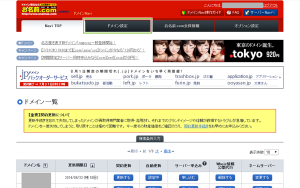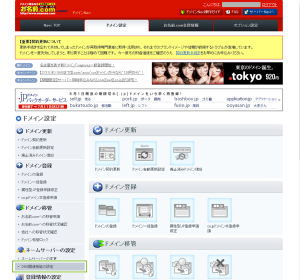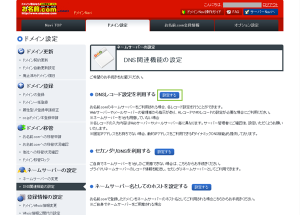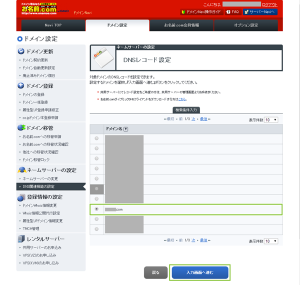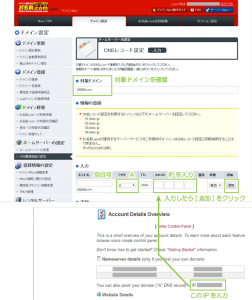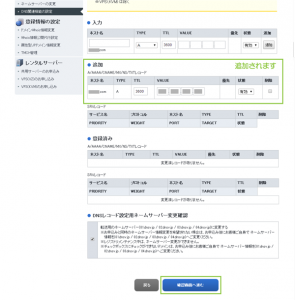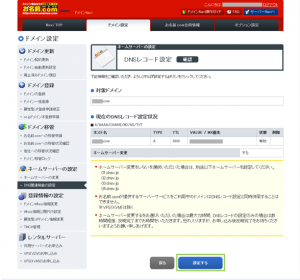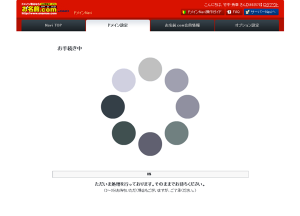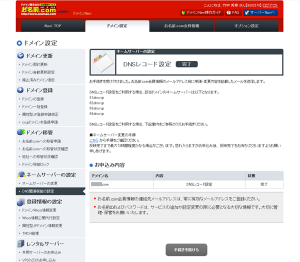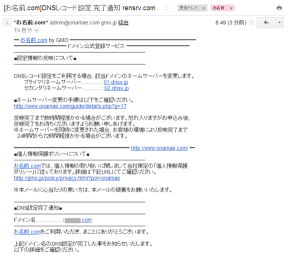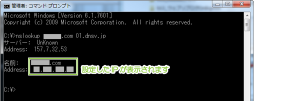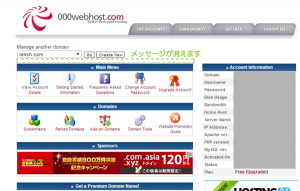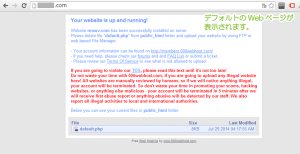(お名前.com)000webhost.com無料サーバーへ独自ドメインを割り当てるDNS設定
000webhost.comの無料サーバーを利用する際には持ち込みドメイン(他社管理ドメイン)を
利用してサイトを公開することができます。
持ち込みドメイン(他社管理ドメイン)にお名前.comのドメインを利用して、
サイトを公開する為のネームサーバー(DNSサーバー)変更手順をご紹介します。
000webhost.comサーバー情報を確認
000webhost.comにDNS(ネームサーバ)を向けるには、
000webhost.comのサーバー情報をまず確認します。
000webhost.comにログインし、設定を行うドメインの[Go to cPanel]をクリックします。
cPanelが開いたら[View Account Detail]をクリックします。
アカウント情報が表示されます。
画面には000webhost.comのネームサーバがプライマリ、セカンダリと表示されていますが、
ここではネームサーバーを変更せずドメインレジストラ(お名前.com)の
ネームサーバをそのまま利用します。
Aレコードに対する設定が表示されていますので、その表示されているIPを確認します。
You can also point your domain (“A” DNS record) to IP 111.222.333.444
尚、000webhost.comではDNSの設定が完了するまでは、
上部に対してネームサーバ設定のメッセージが表示されます。
お名前.comのドメインNaviでDNSレコードの追加
お名前.comの会員登録を行って、ドメインはすでに取得済みである必要があります。
既にドメインを取得済みであればドメインNaviにログインして、
DNSサーバーの変更を行います。
お名前.comを開き、右上の[ログイン]をクリックします。
ログイン画面が表示されたら、お名前IDとパスワードを入力します。
ログインしたら上部の[ドメイン設定]タブをクリックします。
ドメインNaviにログインしたら、上部の[ドメイン設定]タブをクリックし、
サイドメニューから[DNS関連機能の設定]をクリックします。
「DNSレコード設定を利用する」に表示されている[設定]をクリックします。
000webhost.comに対して設定するドメイン名のラジオボタンをクリックし、
[入力画面へ進む]をクリックします。
対象ドメインが選択したドメイン名になっていることを確認し、
「入力」欄で、Aレコードを選択し000webhost.comに表示されていたIPアドレスを入力します。
入力が完了したら[追加]をクリックします。
入力行の下部に追加され表示されます。
追加されたことが確認できたら[確認画面へ進む]をクリックします。
DNSレコードの設定確認画面が表示されます。
設定に誤りがないことが確認できたら[設定する]をクリックします。
すぐに設定が行われます。
設定完了画面が表示されれば設定が開始されています。
※すぐに設定が有効になるわけではありません。
設定が完了すると登録しているメールアドレスに設定完了メールが届きます。
設定が完了するとメールが届きます。
以上で、DNSレコードの設定は完了です。
DNSレコード設定の確認
DNSレコード設定の完了メールを受信したら、
Windowsであればコマンドプロンプトを起動しドメイン名の設定を確認します。
|
1 |
nslookup [domain.com] 01.dnsv.jp |
※[domain.com] は今設定を行ったドメイン名
以下のように設定した000webhost.comに表示されていた
IPアドレスが表示されれば、設定は正しく表示されています。
尚、01.dnsv.jp部分はお名前.comのネームサーバの以下からどれでも構いません。
- 01.dnsv.jp
- 02.dnsv.jp
- 03.dnsv.jp
- 04.dnsv.jp
000webhost.com側の設定完了確認
000webhost.comに再度ログインすると、
最初に表示されていたDNS設定のメッセージが非表示になっています。
実際にドメインに対してブラウザからアクセスすると、
000webhost.comの初期ページが表示され確認できます。
000webhost.com無料サーバーに対してのドメイン設定手順は以上です。
さいごに
お名前.comのネームサーバーの変更が完了しても、
このネームサーバーで設定したドメイン名を過去に参照したことのあるDNSサーバは、
サーバーのレコードをキャッシュしている為、すぐには変更が反映されません。
最大で72時間程度がかかる場合があるとよく言われますが、
手順通りに行えばすぐに反映を確認することができるでしょう。
またこれまで利用したことないドメイン名であれば反映をすぐに確認することができます。
お名前.com、およびお名前.comロゴ(グローブロゴ)はGMO Internet, Inc. の商標です。
公開日:
最終更新日:2014/12/04