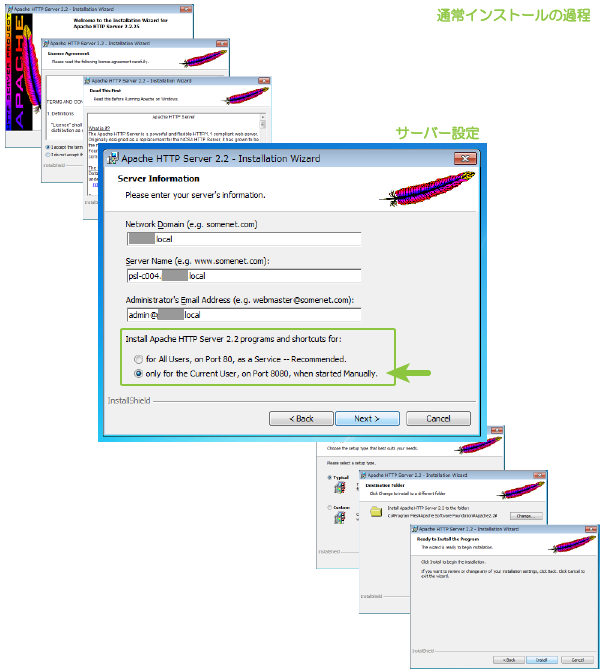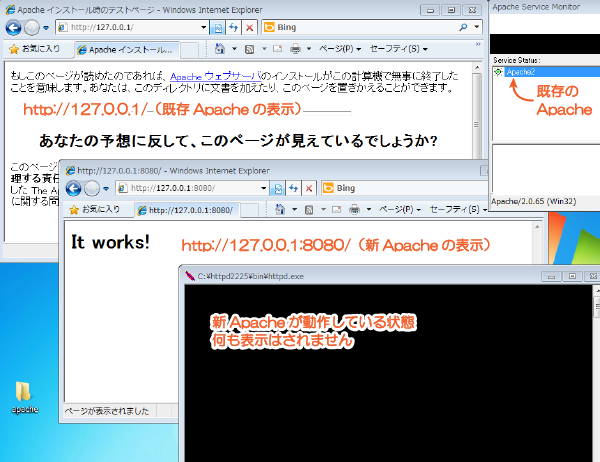1つのPC(サーバー)に複数のApacheをエラーを避けて暫定インストール
2014/11/22
既にApacheがインストールされている環境に新しくインストールを行った結果、
インストール終了後にコマンドプロンプトなどのエラーが表示される場合があります。
そうしたエラーを発生させないようにインストールを
終了する手順をご紹介します。
はじめに
既にApacheがインストールされている環境に、
新しくApacheをインストールすると、IPとポートの競合でエラーが発生します。
当然なのですが。
インストーラでインストールを行う際にこうしたエラーを発生させずに、
インストールする手順をご紹介します。
既にエラーが発生してしまった方には、以下の投稿をご紹介します。
Apacheインストール直後にコマンド画面でエラーが表示された場合の対処法
ただ、既にSSLの8080ポートを別のアプリケーションで利用していると、
回避できませんので、その場合は手動でインストールしてください。
手動でインストールする方法は以下でご紹介しています。
1つのPC(サーバー)で複数のApacheをインストールして利用する方法
ここではApache 2.2.25のインストールを例にご紹介します。
環境
- windows: windows 7 Proffesional (32bit)
- apache: Apache 2.2.25
httpd-2.2.25-win32-x86-no_ssl.msi
httpd-2.2.25-win32-x86-openssl-0.9.8y.msi
インストール手順の抜粋
インストールの全体については、
以下の投稿でご紹介していますのでお読みい頂けたらと思います。
(apache 2.2.25)ローカル環境(windows)へのApache設置
以下参考まで
(lounge Apache 2.4.6)ローカル環境(windows)へのApache設置
(apache 2.2.17)ローカル環境(windows)へのApache設置
(apache 2.0.65)ローカル環境(windows)へのApache設置
エラーの原因
エラーが発生する原因はインストーラが初期設定する
ネットワーク設定が原因となっています。
通常、Apacheをインストールすると、httpd.confに対して以下の設定がされます。
Listen 80
これは、インストールしたローカルPCネットワークの、
IPアドレスのポート80を利用することを示していますが、
既にApache(IISなどの他のWebサーバも同じ)をインストールしている際には、
新しくインストールしたApacheが同じ設定を利用することができません。
インストーラにはこの問題を回避する方法が用意されています。
サーバー設定
インストールを行っていくと、途中でServer Infomationのダイアログが表示されます。
このダイアログでサーバーの設定を行うのですが、
その際に、下部のラジオボタンで以下を選択します。
- only for the Current User , on Port 8080, when started Manually.
これを選択することによって、インストールされたApacheは次のような状態になります。
- インストールされるがWindowsサービスに登録されない
(Apache Service Monitorに表示されない、起動は手動で行う) - Apache Service Monitorのスタートアップに登録されない
(既に登録されている) - httpd.confのネットワーク設定が [ Listen 8080 ]で登録される
これによって、新しくインストールしたApacheのインストール後に表示される
エラーは表示されなくなります。
結果として、新しくインストールしたApacheを起動するには、
インストールしたフォルダの[bin\apache.exe(httpd.exe)]を、
クリックして起動することになります。
実際に、手動で起動を行うと以下のようにコマンドプロンプトが表示されます。
また、ブラウザから[http://127.0.0.1/]と[http://127.0.0.1:8080/]を表示すると、
既存のApacheと新しくインストールしたApacheの両方のページが確認できます。
これで新しくインストールしたApacheもインストールが行われていることがわかります。
設定変更
これはこれで、使いたい時だけ起動できるので問題はありませんが、
URLに対して毎回ポート8080をつけるのは現実的ではありません。
IPで振り分け
こうした1台のPC上で複数のWebサーバを動かすためには、
IPアドレスを複数設定してしまうのが便利です。
1つのPC(サーバー)で複数のIPにアクセスをする
IPアドレスをPCに複数設定したら、
新しくインストールしたApacheと既存のApacheのhttpd.confを編集します。
設定例
- Listen 192.168.1.1:80
- Listen 192.168.1.2:80
これによって、http://192.168.1.1/でブラウザからアクセスした際には、
既存のApacheのページを表示。
http://192.168.1.2/でブラウザからアクセスした際には、
新しくインストールしたApacheのページを表と、使い分けることができます。
サービスの登録
毎回apache.exe(httpd.exe)を起動するのは面倒です。
新しくインストールしたApacheをWindowsサービスに登録しておき、
Apache Service Monitorに表示できるようにしておきましょう。
プログラムをwindowsのサービスとして追加する(Apacheの例)
さいごに
インストーラからのインストールで、
エラーにならないようにインストールする方のご紹介でした。
コマンドプロンプトのエラーが表示されインストールに失敗したように
見えてしまうこのインストール時のエラーも、
インストールの際にラジオボタンをチェックすることでちゃんと、回避できます。
既にエラーが発生してしまった方には、以下の投稿をご紹介します。
Apacheインストール直後にコマンド画面でエラーが表示された場合の対処法
Windows は米国 Microsoft Corporation の米国およびその他の国における登録商標です。
登録番号は以下の通りです。
第3333588号、第3351402号、第4197799号、
第4348387号、第4395963号、第4648301号
Windows は米国 Microsoft Corporation の米国およびその他の国における国際登録商標です。
国際登録番号:1135413
Apache,Apache Hadoop,Apache Subversion,Hadoop,HDFS,HBase,Hive,Mahout,Pigは、
Apache Software Foundationの米国およびその他の国における登録商標または商標です。
ApacheソフトウェアはApache Software License (原文)および
Apache License, 2.0 (原文)に基づきOpen Source Initiativeに承認されライセンスされています。
関連記事
-

-
1つのPC(サーバー)で複数のApacheをインストールして利用する方法
Google or AdMax Promotion(it) 禁断の機能がau公式 …
-

-
PHP.iniに設定する設定をhttpd.confや.htaccessに対して行うメリット
Google or AdMax Promotion(it) 禁断の機能がau公式 …
-

-
(lounge Apache 2.4.6)ローカル環境(windows)へのApache設置
Google or AdMax Promotion(it) 禁断の機能がau公式 …
-

-
Apache2.0.xの初期設定をVBScriptを利用して1発で完了する方法
Google or AdMax Promotion(it) 禁断の機能がau公式 …
-

-
(apache 2.0.65)ローカル環境(windows)へのApache設置
Google or AdMax Promotion(it) 禁断の機能がau公式 …
-

-
LimitによるGET,POST制限を特定ディレクトリのみ制限解除
Google or AdMax Promotion(it) 禁断の機能がau公式 …
-

-
VBScript でもデバッグしながら開発を行える
Google or AdMax Promotion(it) 禁断の機能がau公式 …
-

-
Apacheインストール直後にコマンド画面でエラーが表示された場合の対処法
Google or AdMax Promotion(it) 禁断の機能がau公式 …
-

-
(バッチで一発)windows7をリモートでシャットダウンする方法
Google or AdMax Promotion(it) 禁断の機能がau公式 …
-
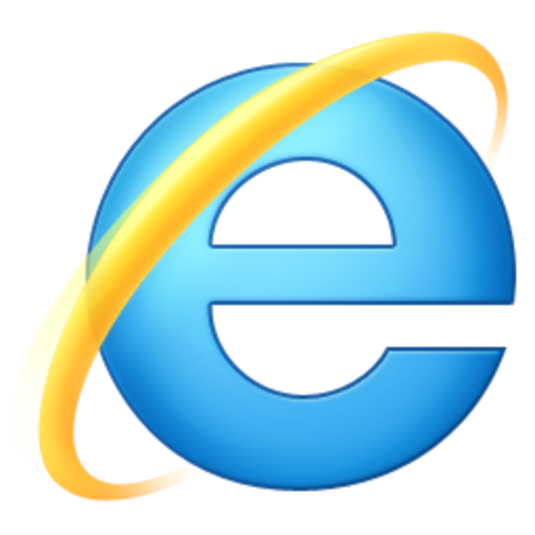
-
Windows7x64のIE10(Internet Explorer)を32bit(x86)でも動作させる方法
Google or AdMax Promotion(it) 禁断の機能がau公式 …