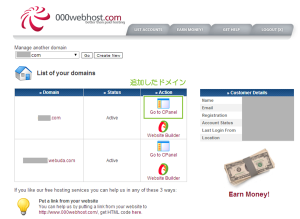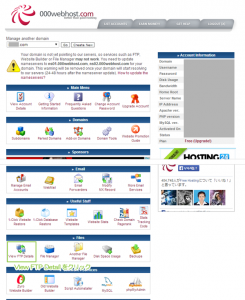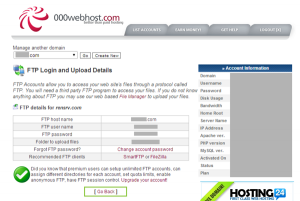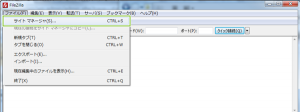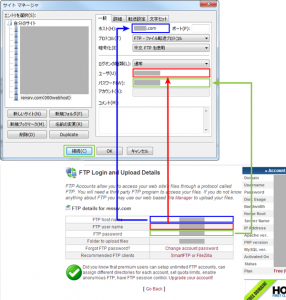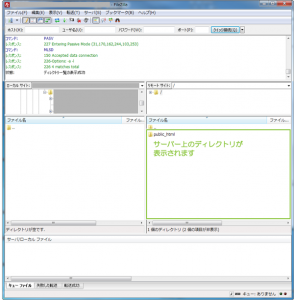000webhost.com無料サーバーでFTP接続手順
000webhost.com無料サーバーでは通常のレンタルサーバーと同様に、
FTPクライアントを利用してFTP接続しファイル操作を行うことができます。
ここではFTPクライアントにFileZilla Clientを利用して接続する手順をご紹介します。
FTP接続情報の確認
000webhost.com無料サーバーにログインしてアカウント一覧から、
FTP接続を行いたいドメイン名の[Go to cPanel]をクリックします。
「cPanel」が開いたら中ほどの[View FTP Detail]をクリックします。
画面上にFTP接続情報が表示されます。
「FTP host name」部分を確認すると分かりますが、実ドメイン名でFTP接続を行います。
その為DNS(ネームサーバ)サーバの切り替え前にアクセスするには、
hostファイルなどを変更しドメイン名とIPアドレスのマッピングを行う必要があります。
一般的にはFTP接続用のホスト名が割り当てれられることが多いのですが、
000webhost.comでは公開しているドメイン名でアクセスになるので注意が必要です。
hostファイルを利用した接続方法は以下でご紹介しています。
接続情報を確認したらその接続情報をFTPクライアントに設定して接続します。
FileZilla Clientを利用した接続
FileZilla Clientを起動して[ファイル]-[サイトマネージャー]を選択します。
サイトマネージャーが表示されたら[新しいサイト]をクリックします。
新しいサイトが追加されますのでわかりやすい名前を付けます。
右側の接続情報に対して000webhost.comで取得したFTP接続情報を設定して、
[接続]をクリックします。
すぐに接続が行われ、サーバー上のファイルが表示されます。
さいごに
000webhost.comに対してFTPクライアントを利用して接続する手順は以上です。
特別なことはなく簡単に接続することができます。
公開日:
最終更新日:2014/12/04