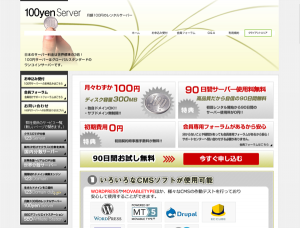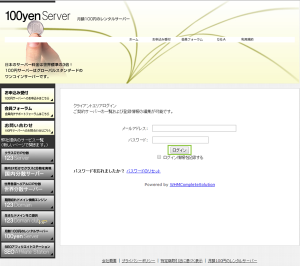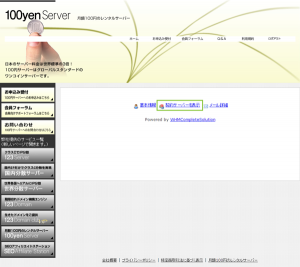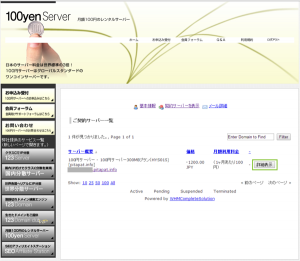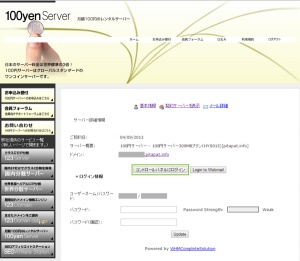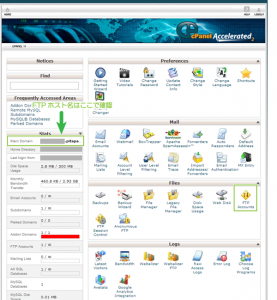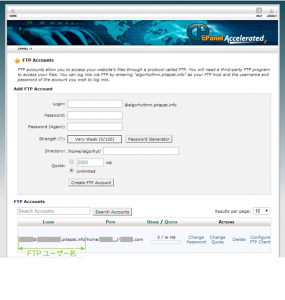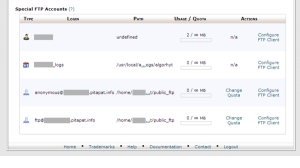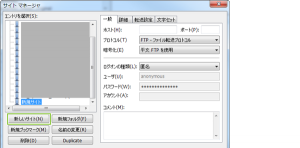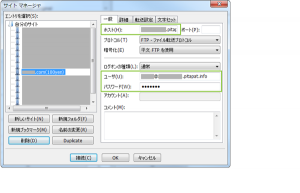100円サーバーでFTP接続
100円サーバーは格安レンタルサーバーです。
特に制約もなくFTP接続を行ってファイル操作を行うことができますので、
FTP接続手順についてご紹介します。
100円サーバーへFTP接続
100円サーバーに対してFTP接続を行うにはまずFTPアカウントを確認します。
100円サーバーFTPアカウントの確認
100円サーバーのFTPアカウントを確認するにはコントロールパネル(cPanel)を開きます。
まずは100円サーバーを開き右上の[クライアントエリア]または[ログイン]をクリックします。
ログインしていない場合にはログイン画面が表示されますので、
メールアドレスとパスワードでログインします。
ログインが完了するとクライアントエリアが表示されますので、
[契約サーバーを表示]をクリックします。
契約中のサーバーが一覧表示されます。
[詳細表示]をクリックします。
サーバーの契約情報が表示されます。
[コントロールパネルにログイン]をクリックしてcPanelを表示します。
サイドメニューのStats部分にはホスト名が表示されています。
このホスト名をそのまま利用してFTP接続を行います。
cPanel(コントロールパネル)が開きます。
コントロールパネルの中ほどから[FTP Accounts]をクリックします。
FTPアカウントの一覧と新規作成の画面が開きます。
既にドメインをサイトに割り当てている場合などFTPアカウントが作成されている場合には、
下部に作成済みアカウントが表示されています。
尚、ドメインの追加手順については以下でご紹介しています。
表示されているユーザー名でアクセスすることで、
ドメインに割り当てたディレクトリにアクセスが行えます。
さらに下には特権アカウントが表示されています。
こうした特別なアカウントでも特定のディレクトリ(PATHに記載の領域)であればアクセスが行えます。
FTPクライアントからの接続
100円サーバーに対して確認したFTPアカウントから接続を行います。
ここではFileZilla Clientを利用して接続する例をご紹介します。
FileZilla Clientを起動し[ファイル]-[サイトマネージャ]をクリックします。
サイトマネージャが開いたら[新しいサイト]をクリックして新しいサイトを追加します。
新しいサイトが追加されたら、名前を分かりやすい名称に変更し、
右側の部分にFTPアカウントを設定します。
あらかじめ確認しておいた、ホスト名、ユーザー名、パスワードを入力し、
[接続]をクリックするとFTP接続が行われます。
アカウントの例
- ホスト名: XXXXX.pitapat.info(ドメイン部分は契約サーバーによって異なる)
- ユーザー名: YYYYY@XXXXX.pitapat.info
- パスワード: (FTPアカウント作成時に決めたもの)
接続が完了すると右側にサーバー上のファイル一覧が表示されます。
後は、公開したいファイルやCMSなどをアップロードしてサイトを構成します。
さいごに
100円サーバーではドメインを作成する途中にFTPユーザー名を入力してユーザーを作成します。
この同時に作成したユーザー名が困惑する部分ではありますが、
実際に接続を行うと特に迷うことはないはずです。
123サーバーは、123サーバー株式会社の登録商標(第5246062号)です。
123サーバーは、123サーバー株式会社の登録商標(第5246062号)です。
IPアドレス分散、123サーバー株式会社の登録商標(第5246062号)です。
123サーバーはWHMCompleteSolutionの商標です。
123ドメインはWHMCompleteSolutionの商標です。
100円サーバーはWHMCompleteSolutionの商標です。
公開日:
最終更新日:2014/12/04