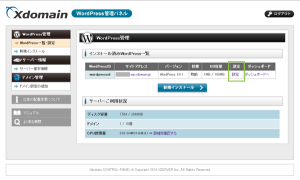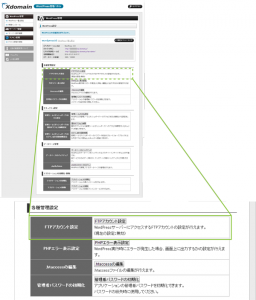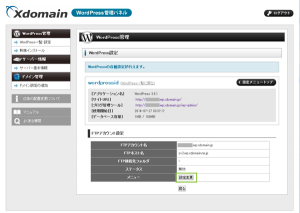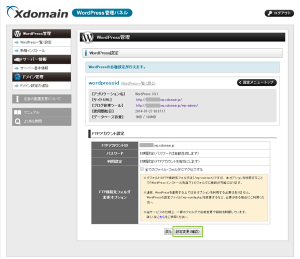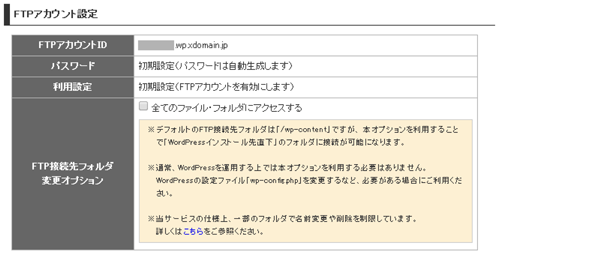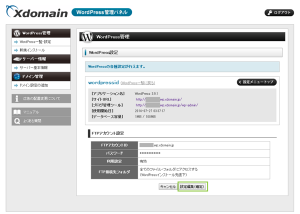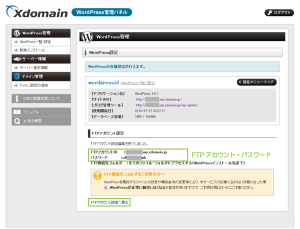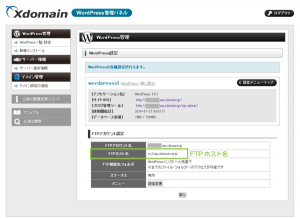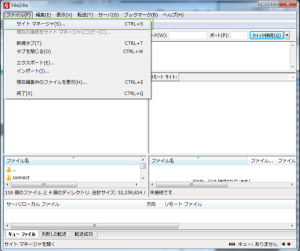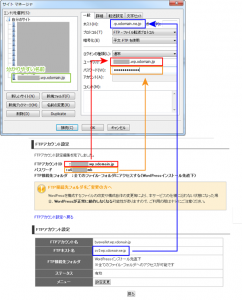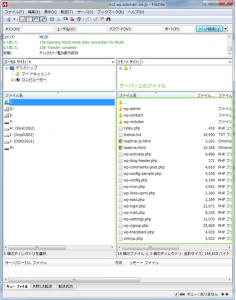(WordPressサーバー)xdomain無料サーバのFTP接続手順
xdomainにてWordPressサーバーを有効化しインストールを行うと、
15分程度でブログの表示を確認することができます。
自動インストールしか利用することができませんが、
インストール済みのWordPressに対してFTPクライアントでファイル操作を行うことができます。
ここでは既にWordPressサーバーのセットアップとインストールが
完了している状態でご紹介します。
まだWordPressのインストールをされていない場合は以下の手順でインストールを済ませてください。
FTP接続の有効化と情報の確認
FTP接続を行うには、まずFTP接続の有効化設定を行います。
WordPressサーバー管理パネルを開き、
インストール済みWordPressの[設定]をクリックします。
WordPress設定が開きます。
FTPアカウント設定から[FTPアカウント設定]をクリックします。
この設定画面では様々な設定を画面から行うことができます。
その他の設定可能な機能については以下でご紹介しています。
初期状態ではアカウントは無効になっています。
[設定変更]をクリックしてFTPアカウントの有効化設定を行います。
FTPアクセスするディレクトリの指定を行います。
パスワード等は自動的に生成されます。
「□ すべてのファイル・フォルダにアクセスする」にチェックを入れると、
WordPressをインストールしたホームディレクトリすべてにアクセスできるようになります。
[設定変更(確認)]をクリックするとFTPアカウントを有効化する確認画面が表示されます。
※デフォルトのFTP接続先フォルダは「/wp-content」ですが、 本オプションを利用することで「WordPressインストール先直下」のフォルダに接続が可能になります。
※通常、WordPressを運用する上では本オプションを利用する必要はありません。
WordPressの設定ファイル「wp-config.php」を変更するなど、必要がある場合にご利用ください。※当サービスの仕様上、一部のフォルダで名前変更や削除を制限しています。
詳しくはこちらをご参照ください。
尚、「詳しくはこちらをご参照下さい」に記載された制限フォルダは以下で確認できます。
FTP接続先フォルダを変更するためのオプションです。
通常、WordPressを運用する際には本オプションを利用する必要はありません。
WordPressの設定ファイル「wp-config.php」などを編集する場合に利用してください。
オプションの利用 FTP接続先フォルダ 利用しない(デフォルト) WordPressインストール先/wp-content 利用する WordPressインストール先 当サービスの仕様上、一部のフォルダで名前変更や削除を制限しています。
▼名前変更や削除を制限しているフォルダ
————————————————————
・WordPressインストール先/wp-admin
・WordPressインストール先/wp-content
・WordPressインストール先/wp-content/mu-plugins
————————————————————
確認画面が表示されるとFTPアクセスの変更悪人画面が表示されます。
[設定編集(確定)]をクリックして設定を反映します。
設定が完了すると、FTPアカウントとパスワードが表示されます。
[FTPアカウント設定へ戻る]をクリックするとFTPアカウント情報に戻ります。
尚、以下のような注意事項が表示されます。
FTP接続先フォルダをご変更の方へ
WordPressを構成するファイルの改変や構成自体の変更等により、本サービスの仕様に沿わない状態になった場合、WordPressが正常に動作しなくなる可能性がありますので、ご利用の際は十分にご注意ください。
FTPアカウント設定画面には、FTPアクセスするためのホストが表示されています。
FTPホストとアカウントを利用してFTPクライアントからアクセスします。
FileZilla Clientを利用したFTP接続
FileZilla Clientを起動したら[ファイル]-[サイトマネージャ]をクリックして、
FTPアカウントの設定を行います。
サイトマネージャが開いたら[新しいサイト]をクリックして、
新しく接続するFTP情報を作成します。
右の「ログオンの種類」では[通常]を選択してアカウントを入力できるように変更します。
xdomainのFTPアカウント情報のページとの対応は以下のようになります。
それぞれの設定を入力して[接続]をクリックするとFTP接続されます。
FTP接続されるとxFTP接続が完了すると、
xdomainのWordPressサーバーにインストールされたWordPressのファイルが表示されます。
さいごに
このようにxdomain上にFTP接続にてファイルをアップロードして、
アクセスができるようになります。
Xserverおよび、Xserverロゴは、エックスサーバー株式会社の登録商標です。
登録番号は以下の通りです。
第5615066号
Xdomainおよび、Xdomainロゴは、エックスサーバー株式会社の登録商標です。
登録番号は以下の通りです。
第5620796号
sixcoreおよび、sixcoreロゴは、エックスサーバー株式会社の登録商標です。
登録番号は以下の通りです。
第5257521号
wpXおよび、wpXロゴは、エックスサーバー株式会社の登録商標です。
登録番号は以下の通りです。
第5611913号
driveeおよび、driveeロゴは、エックスサーバー株式会社の登録商標です。
登録番号は以下の通りです。
第5171204号
公開日:
最終更新日:2014/12/04