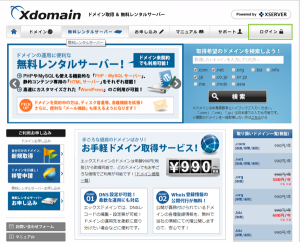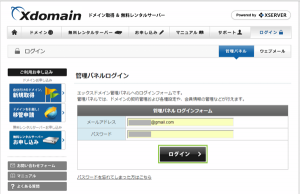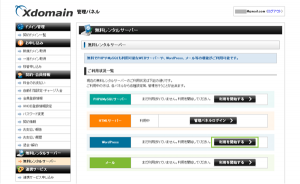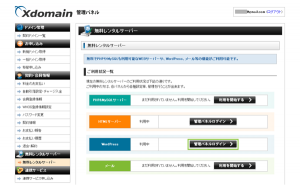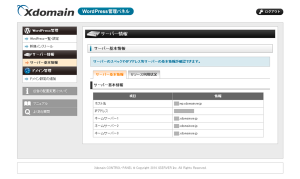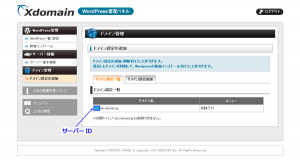(WordPress)xdomain無料サーバのサーバー利用開始
xdomainにて無料サーバの申込みをおこなったら、
実際にサーバーを利用する為の初期設定を行う必要があります。
xdomainの無料サーバでは利用するサーバーの機能に応じてそれぞれ初期設定を行います。
ここでは、WordPressサーバの初期設定手順についてご紹介します。
といっても、初期設定はワンクリックで終了します。
このWordPressサーバーという概念がPHP&MySQLサーバとどう違うのかという部分がありますが、
PHP&MySQLサーバにさらにWordPressの簡単インストール機能が利用できるのが、
このWordPressサーバーの位置づけのようです。
特定のバージョンのWordPressをインストールしたいような場合には、
PHP&MySQLサーバを使ってFTPアップロードすればそれで十分です。
WordPressサーバの初期設定
xdomainのサイトにアクセスし、ログインを行います。
ログイン画面が表示されますので取得済みのアカウントでログインします。
ログインしてサイドバーの[無料レンタルサーバー]をクリックします。
初期設定が済んでいない場合にはすべて[利用を開始する]ボタンが表示されています。
WordPressサーバーを利用する場合には、
WordPressサーバーの[利用を開始する]をクリックします。
クリックするとすぐに初期設定が完了したとの画面が表示され、設定終了です。
サイドバーの[無料レンタルサーバー]をクリックして表示を更新します。
[利用を開始する]ボタンが[管理パネルログイン]に変わります。
[管理パネルログイン]をクリックして管理パネルを表示します。
管理パネルでは初期設定したWordPressサーバーの情報確認や、
ドメインの設定などが行えます。
サーバー情報をクリックすると、サーバーのホスト名やネームサーバなどが確認できます。
ドキュメントルートには登録した際のサーバーIDなどが含まれる形で表示されています。
※ただし独自ドメインの設定を行った際にはドメインごとにルートが変わります。
ファイルのアップロードなどをするには利用予定のドメインを設定後のディレクトリにアップします。
ドメイン設定をクリックするとデフォルトドメインが設定されて表示されています。
独自ドメインを利用する予定がないのであればこのままでも構いませんが、
「ドメイン設定追加」タブから自身の取得したドメインを設定するといいでしょう。
さいごに
あとはドメインを設定したりFTPでファイルアップロードをおこなったりするだけで、
通常のレンタルサーバーと同じように利用できます。
広告は表示されますので、広告の位置変更などを行って好きな位置に移動できます。
Xserverおよび、Xserverロゴは、エックスサーバー株式会社の登録商標です。
登録番号は以下の通りです。
第5615066号
Xdomainおよび、Xdomainロゴは、エックスサーバー株式会社の登録商標です。
登録番号は以下の通りです。
第5620796号
sixcoreおよび、sixcoreロゴは、エックスサーバー株式会社の登録商標です。
登録番号は以下の通りです。
第5257521号
wpXおよび、wpXロゴは、エックスサーバー株式会社の登録商標です。
登録番号は以下の通りです。
第5611913号
driveeおよび、driveeロゴは、エックスサーバー株式会社の登録商標です。
登録番号は以下の通りです。
第5171204号
公開日:
最終更新日:2014/12/04