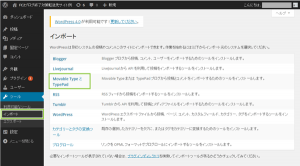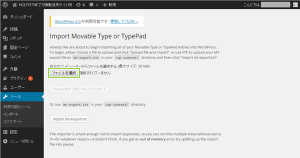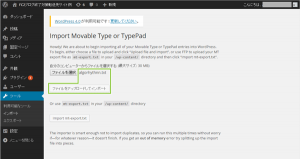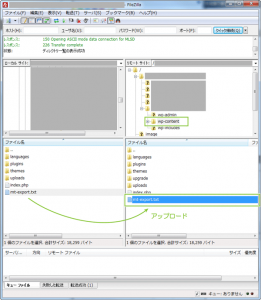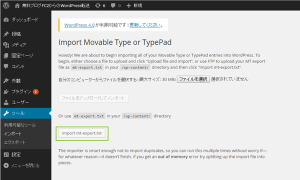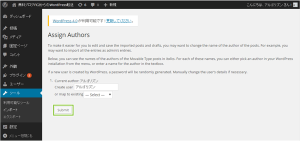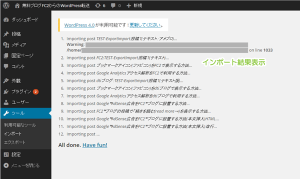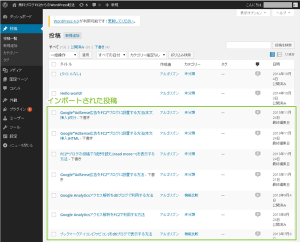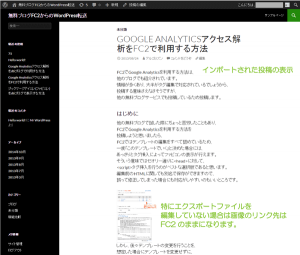Movable Type and TypePad ImporterでFC2エクスポートファイルインポート
Movable Type and TypePad Importerプラグインを利用すると、
FC2に限らずMovableTypeにてホストされているブログサービスからの、
WordPress移行が行えます。
ここでは実際にFC2からエクスポートしたファイルのインポートの流れをご紹介します。
Movable Type and TypePad ImporterでFC2ファイルインポート
Movable Type and TypePad Importerプラグインを利用した、
FC2エクスポートファイルのインポート手順で難しいことは特にありません。
プラグインを導入して、ファイルを指定するだけでインポートすることができます。
プラグインのインストール手順は以下でご紹介しています。
プラグインを導入したら、
[ツール]-[インポート]-[Movable Type and TypePad Importer]を選択します。
開いたインポート画面からインポートファイルを指定します。
[ファイルを選択]をクリックしてエクスポートしてきたMT形式のファイルを指定します。
「最大サイズ」に表示されているファイルサイズは、
お使いのサーバー環境のPHPのアップロードファイル制限などによって異なります。
インポート対象のファイルサイズが表示のサイズ以下であれば、
この[ファイル選択]ボタンからインポートできます。
ファイルを選択すると指定したファイル名が画面上に表示されますので、
[ファイルをアップロードしてインポート]をクリックしてインポートを開始します。
なお、ファイルサイズが表示されているファイルサイズ以上の場合には、
ファイルのアップロード上限を変更しても取り込めますが、
FTPクライアントにてファイルを事前にファイル名を「mt-export.txt」と変更したファイルを
「/wp-content/」ディレクトリにアップロードしておくことで、
アップロードファイルサイズの制限を回避できます。
「mt-export.txt」ファイルをアップロードしたら、
[import mt-export.txt]をクリックしてインポートを開始します。
インポートの準備が整ったら、インポート後の投稿の投稿者の選択画面が表示されます。
現在ログインしているユーザーでインポートするか、
プルダウンから選択した別ユーザーとしてインポートするかを指定します。
私はログインユーザーで取り込んでしまうことが多いのですが、
インポート用のユーザーを作成しておいて、インポートすると、
インポートにて作成された投稿をフィルタリングする際に便利です。
[Submit]をクリックするとインポートが実行されます。
インポート時にエラーメッセージが出る場合もあります。
今回は対象外バージョンの為、何かしらの問題があるようですが、
エラーが出た場合でもインポート結果が許容範囲だと思えるなら十分かと思います。
下部にはインポートされた投稿が順次表示されます。
インポートされた投稿は投稿の一覧で確認することができます。
公開済みの投稿を確認しても一応の表示は行われます。
というのも、インポートしたMTファイルを特に変更せずにインポートしていますので、
内部リンクや画像のリンク先がすべて元のFC2ブログになっています。
このURLの変更に関してはテキストエディタなどを利用して、
ドメイン名の置換を行ってしまうといいでしょう。
FC2はFC2, Inc.の商標であり、FC2ブログはFC2, Inc.のサービス名称です。
FC2ロゴ、アイコンその他のマーク等はFC2, Inc.の商標であり、FC2, Inc.の著作物です。
公開日: