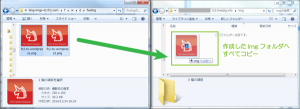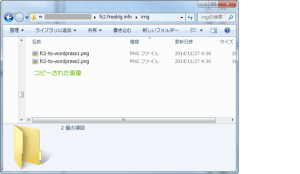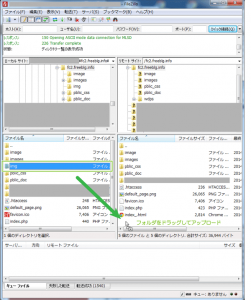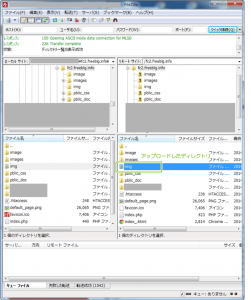FC2から保存した画像のWordPressへのアップロード
FC2ブログにて利用していた画像をローカルにダウンロードを行ったら、
移行先のWordPressサイト側で表示が行えるように、
画像ファイルのアップロードを行います。
ここではアップロードの手順をご紹介します。
FC2から保存した画像のWordPressへのアップロード
FC2ブログに対してアップロードして公開していた画像を、
ローカルに対してダウンロードして保存する手順は以下でご紹介をしました。
既に保存が完了しているものとして進めます。
今回はWordPressに対してFC2ブログを引っ越すことを想定しています。
通常、WordPressでは画像のアップロードは、
メディアライブラリを利用してアップロードを行うのですが、
1つ1つメディアライブラリにアップロードしていくと、
個々のURLを修正していく必要が発生します。
その為、FC2からの移行を行ったコンテンツに限っては、
FC2ブログ側で利用していた画像ファイルのURLを踏襲する形で、
ファイルのアップロードを行います。
FC2ブログにアップロードした画像ファイルは、
個々の画像がディレクトリ形式で提供されています。
http://fwding.blog.fc2.com/img/fc2-to-wordpress1.png/
要は画像をクリックすると、画像を表示するページが開くという動作です。
これでは不便なので、URLは画像自身を開くように、
URLの変更をあとで行うこととしてます。
その手順については以下でご紹介します。
ここでは、上記のURLから移転先のURLを想定して、
画像のアップロードを行います。
例として、移転先のWordPressを公開するドメインを以下とします。
http://fc2.freeblg.info/
現在公開されている画像のURLは、
http://fwding.blog.fc2.com/img/fc2-to-wordpress1.png/
のような形になっていますので、
移転先のURL形式に変更するとすると、
http://fc2.freeblg.info/img/fc2-to-wordpress1.png
という形に変更するのが、比較的簡単に処理が行えそうです。
よって、ダウンロードした画像ファイルを
すべて「/img」ディレクトリに対してアップロードを行います。
FTPクライアントを利用して画像ファイルのアップロードを行うために、
まずはローカル側に「img」フォルダを作成します。
事前にFC2ブログからダウンロードしておいた画像ファイルのzipを解凍しておきます。
ダウンロード手順は以下でご紹介しています。
先ほど作成したアップロード用の「img」フォルダに、
ダウンロードした画像をコピーします。
コピーが完了したらアップロードを行います。
レンタルサーバーにFTPクライアントで接続します。
ここではFileZilla Clientを利用しています。
作成したimgフォルダをサーバー側にドラッグしてアップロードします。
アップロードが完了すれば、作業は完了です。
先ほど想定していたURLで実際にアクセスが行えるかを確認します。
http://fc2.freeblg.info/img/fc2-to-wordpress1.png
これで、元のURLからドメイン名を変更し、
末尾の「/」を取り除いたURLでアクセスを行うことで、
既存コンテンツの画像URLへのアクセスが行えるようになりました。
後は、各投稿に含まれる内部URLの置換を行うことで、
WordPress側でも記事の画像の表示が行えるようになります。
FC2はFC2, Inc.の商標であり、FC2ブログはFC2, Inc.のサービス名称です。
FC2ロゴ、アイコンその他のマーク等はFC2, Inc.の商標であり、FC2, Inc.の著作物です。
公開日:
最終更新日:2014/12/04