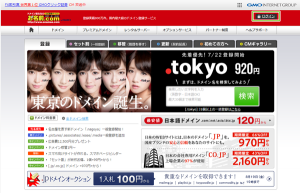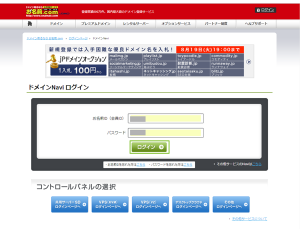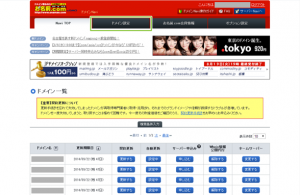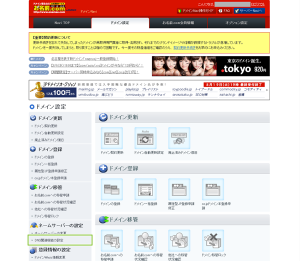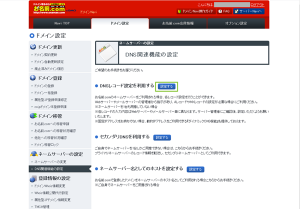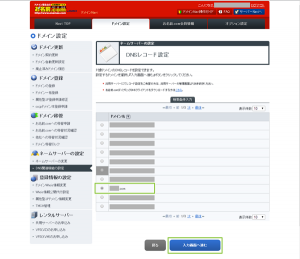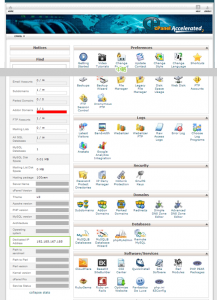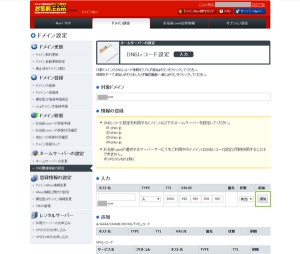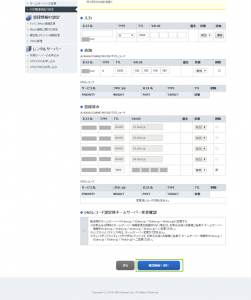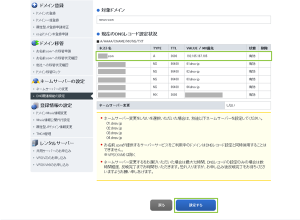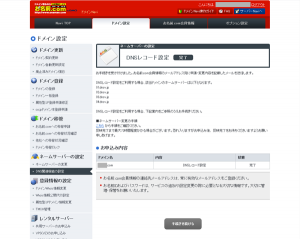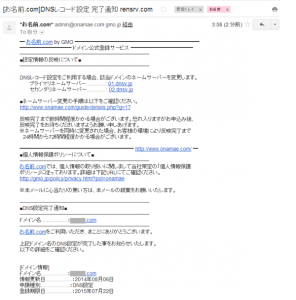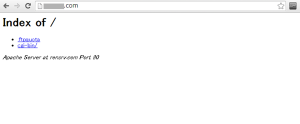(お名前.com)100円サーバーへ独自ドメインを割り当てるDNS設定
100円サーバーは格安レンタルサーバーですが、
100円プランでも独自ドメインを1つまで割り当てることができます。
サーバーに対してドメインを追加した後、
サイトの準備が整ったら実際にドメインを100円サーバーに対して設定します。
ここではお名前.comで取得したドメインを100円サーバー設定する手順をご紹介します。
お名前.comネームサーバーのAレコードの設定
お名前.comのネームサーバー(DNS)に対してAレコードを設定するには、
まず、お名前.comのサイトにアクセスします。
ドメイン取るなら お名前.com – ドメイン取得 年間150円~
お名前.comのトップページ右上の[ログイン]をクリックします。
ログイン画面が表示されたら、お名前IDとパスワードを入力しログインします。
ログインすると取得済みドメイン名一覧が表示されます。
上部タブにて[ドメイン設定]をクリックします。
ドメイン設定画面が開いたらサイドメニューから[DNS関連機能の設定]をクリックします。
DNS関連機能の設定が開いたら、
「DNSレコード設定を利用する」の[設定する]をクリックします。
契約ドメイン名の一覧が表示されます。
DNSレコードを設定する対象のドメインをラジオボタンで選択し[入力画面へ進む]をクリックします。
対象ドメインの部分に設定したいドメイン名が表示されていることをまず確認し、
「入力」の部分に対して設定したいレコードを入力します。
TYPEからプルダウン選択を行ってレコードの種類を選択します。
※初期状態でAレコードが選択されています。
お名前.comではホスト名(サブドメイン)部分を空白にしたAレコード設定が行えます。
ホスト名を空白にして設定したいIPアドレスをVALUEに入力します。
100円サーバーで契約しているサーバーのIPアドレスを確認するには、
コントロールパネルにログインし、
サイドメニューから「Dedicated IP Address(専用のIPアドレス)」に表示されたIPを利用します。
入力が完了したら[追加]をクリックします。
追加をクリックすると「追加」部分に対して登録され表示されます。
[確認画面へ進む]をクリックして追加したレコードを反映します。
確認画面が表示されますので追加したレコードが一覧に表示されていることを確認し、
問題がなければ[設定する]をクリックします。
DNSレコードの設定変更が完了します。
以上で設定変更は完了です。
設定の変更には数分かかりますが、変更が完了すると登録しているメールアドレスに、
変更完了のメールが届きます。
メールを受信してから次の作業に移るようにしましょう。
DNSの設定が完了したら、ドメイン名でアクセスするとディレクトリの一覧が確認できます。
ドメイン名でブラウザにアクセスしてページが表示されない場合には、
DNSキャッシュが影響している為、一定期間サイトの表示確認が行えません。
最大で72時間表示されない場合も・・・とよく書かれていますが、
そんなの待っていられないので以下の投稿を参考に試してみてください。
さいごに
DNSのレコード設定手順は特に難しいことはないと思いますが、
ご参考までにご紹介しておきます。
Xserverおよび、Xserverロゴは、エックスサーバー株式会社の登録商標です。
登録番号は以下の通りです。
第5615066号
Xdomainおよび、Xdomainロゴは、エックスサーバー株式会社の登録商標です。
登録番号は以下の通りです。
第5620796号
sixcoreおよび、sixcoreロゴは、エックスサーバー株式会社の登録商標です。
登録番号は以下の通りです。
第5257521号
wpXおよび、wpXロゴは、エックスサーバー株式会社の登録商標です。
登録番号は以下の通りです。
第5611913号
driveeおよび、driveeロゴは、エックスサーバー株式会社の登録商標です。
登録番号は以下の通りです。
第5171204号
公開日:
最終更新日:2014/12/04