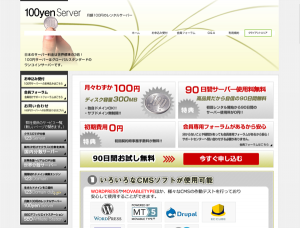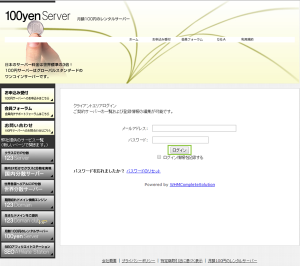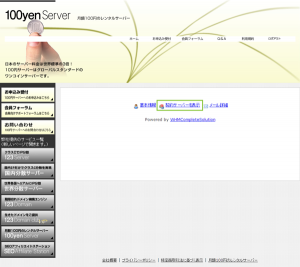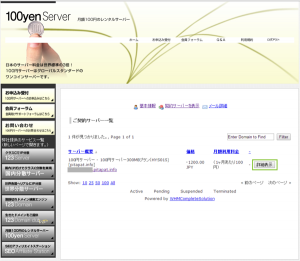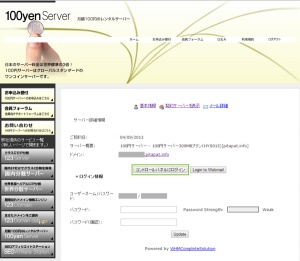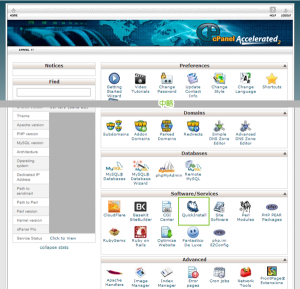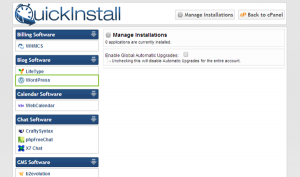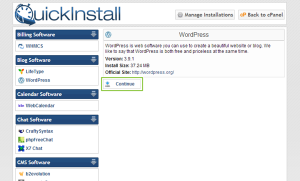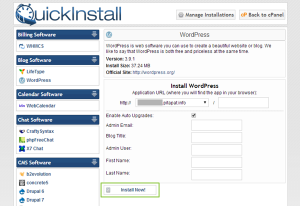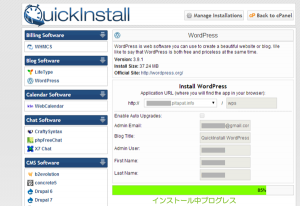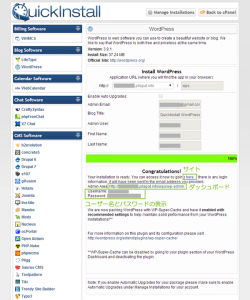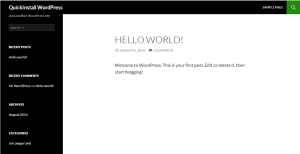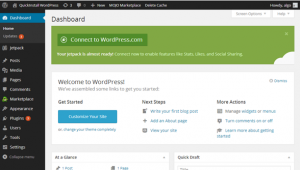100円サーバーへWordPress自動インストール
100円サーバーは格安レンタルサーバーです。
WordPressの自動インストールを利用することもできますので、
自動インストールを行う手順をご紹介します。
WordPressの自動インストール
100円サーバーに対してWordPressを自動インストールで
インストールする手順は以下の手順になります。
QuickInstallメニューを開く
100円サーバーでWordPressを自動インストールするには、
コントロールパネル(cPanel)を開きます。
まずは100円サーバーを開き右上の[クライアントエリア]または[ログイン]をクリックします。
ログインしていない場合にはログイン画面が表示されますので、
メールアドレスとパスワードでログインします。
ログインが完了するとクライアントエリアが表示されますので、
[契約サーバーを表示]をクリックします。
契約中のサーバーが一覧表示されます。
[詳細表示]をクリックします。
サーバーの契約情報が表示されます。
[コントロールパネルにログイン]をクリックしてcPanelを表示します。
cPanel(コントロールパネル)が開きます。
QuickInstallの実行
コントロールパネルの中ほどから[QuickInstall]をクリックします。
自動インストールするアプリのメニューが表示されます。
サイドメニューから[WordPress]をクリックします。
WordPressのインストールに関する概要が表示されます。
[Continue]をクリックします。
WordPressのインストールディレクトリやメールアドレスなどの、
WordPress情報を入力し[Install Now!]をクリックします。
インストールが開始され、インストールプログレスが表示されます。
インストールが完了すると画面にWordPressのログインパスワードが表示されます。
このパスワードを利用してWordPressにログインします。
またインストール完了画面にはサイトのリンクと、ダッシュボードリンクが表示されます。
サイトの表示確認
サイトの表示を確認するとインストールしたサイトが確認できます。
ダッシュボードも確認できます。
ただ、100円サーバーで自動インストールした場合、
WordPressの国際版(英語)がインストールされますので、ダッシュボードも英語表示です。
英語版のWordPressを日本語化する手順については以下でご紹介しています。
123サーバーは、123サーバー株式会社の登録商標(第5246062号)です。
123サーバーは、123サーバー株式会社の登録商標(第5246062号)です。
IPアドレス分散、123サーバー株式会社の登録商標(第5246062号)です。
123サーバーはWHMCompleteSolutionの商標です。
123ドメインはWHMCompleteSolutionの商標です。
100円サーバーはWHMCompleteSolutionの商標です。
WordPressはWordPress Foundation の登録商標(第5049965号)です。
WordPressロゴ、アイコンその他のマーク等はWordPress Foundation の商標であり、
WordPress Foundation の著作物です。
WordPress.comはWordPress Foundation が管理運営を行うドメインならびにサービスの名称です。
WordPress.com、WordPress.net、WordPress.org、WordPress.tv、
WordPressFoundation.orgはWordPress Foundationが
管理運営を行なう正式なトップレベルドメインであるとともに、
WordPress Foundationが運営を行うサービスの名称です。
wordpressはFree Software Foundation, Inc.によってGPL2+でライセンスされています。
公開日:
最終更新日:2014/12/04