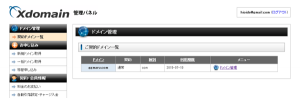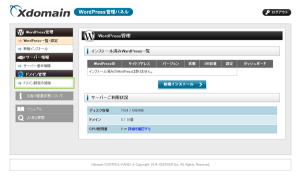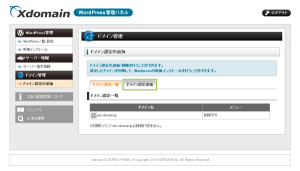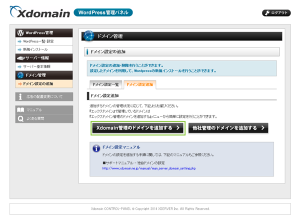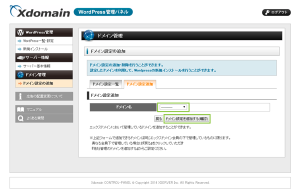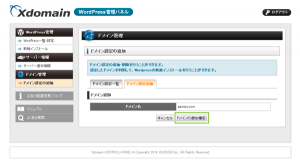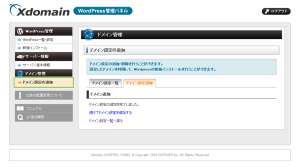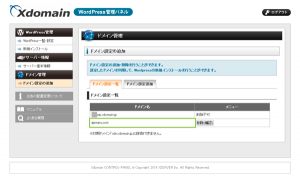(WordPress+xdomain) xdomain無料サーバでxdomain取得ドメインの割り当て
xdomainのWordPress無料サーバxdomainのPHP&MySQL無料サーバでは独自ドメインを利用して、
サイトやアプリケーションの公開を行うことができます。
持ち込みドメインでも設定することができますが、
ここではxdomainで取得したドメインを設定する手順をご紹介します。
xdomainで取得したドメインをWordPress無料サーバに割り当て
xdomainで取得したドメインは契約ドメイン一覧で確認することができます。
この一覧で表示されているドメインは簡単な手順で無料サーバーに割り当てることができます。
WordPress無料サーバ管理パネルを開き、[ドメイン設定の追加]をクリックします。
ドメイン設定が開いたら[ドメイン設定追加]タブをクリックします。
ドメイン設定追加が表示されたら、
[Xdomain管理のドメインを追加する]をクリックします。
ドメイン設定追加にて、追加するドメインを「ドメイン名」のプルダウンから選択します。
プルダウンの選択肢はxdomainの契約ドメインのみが表示されます。
ドメインを選択したら[ドメイン設定を追加する(確認)]をクリックします。
追加するドメインが表示されますので、確認して[確定する]をクリックします。
ドメインの追加が完了すると追加完了のメッセージが表示されます。
サイドメニューの[ドメイン設定]をクリックして登録ドメイン一覧を表示します。
ドメインの一覧には追加したドメインが表示されます。
WordPressサーバーにxdomain取得のドメインを割り当てる手順は以上です。
持ち込みドメインなどでは所有権認証が必要だったりと面倒な手順が必要ですが、
xdomainで取得したドメインなら簡単な手順で追加することができます。
Xserverおよび、Xserverロゴは、エックスサーバー株式会社の登録商標です。
登録番号は以下の通りです。
第5615066号
Xdomainおよび、Xdomainロゴは、エックスサーバー株式会社の登録商標です。
登録番号は以下の通りです。
第5620796号
sixcoreおよび、sixcoreロゴは、エックスサーバー株式会社の登録商標です。
登録番号は以下の通りです。
第5257521号
wpXおよび、wpXロゴは、エックスサーバー株式会社の登録商標です。
登録番号は以下の通りです。
第5611913号
driveeおよび、driveeロゴは、エックスサーバー株式会社の登録商標です。
登録番号は以下の通りです。
第5171204号
公開日:
最終更新日:2014/12/04