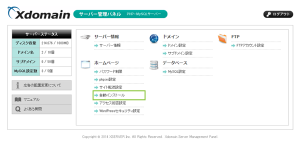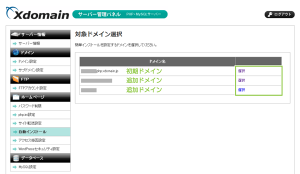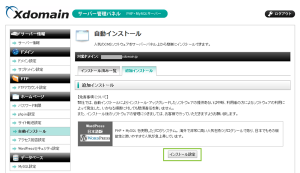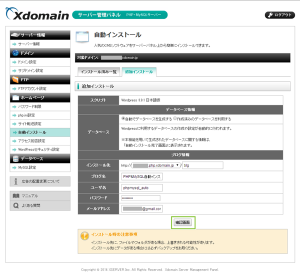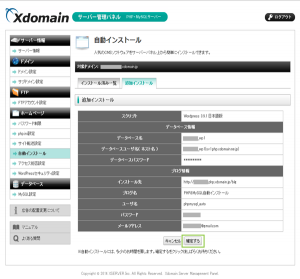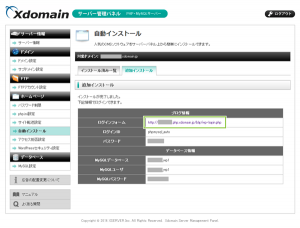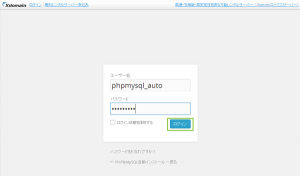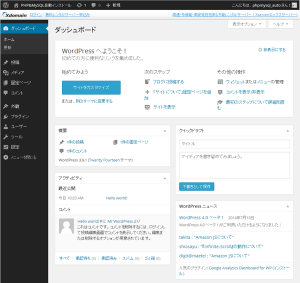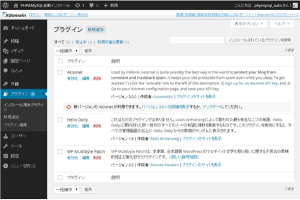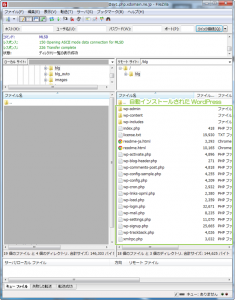(PHP&MySQLサーバー)xdomain無料サーバのWordPress自動インストール
xdomainのPHP&MySQLサーバーを利用すると、
WordPressの自動インストール機能を利用してすぐにWordPressを始めることができます。
ここではWordPressの自動インストールの手順をご紹介します。
xdomain無料サーバーにWordPressの自動インストール
xdomain無料サーバーのPHP&MySQLサーバー管理パネルを表示して、
「ホームページ」から[自動インストール]をクリックします。
WordPressをインストールする対象ドメインを選択します。
独自ドメインにてWordPressを公開する場合には、
WordPressのインストール前にドメインの設定を済ませておく必要があります。
ドメインの設定を行っていない場合には初期ドメインのみが表示されています。
WordPressのインストールがされていない場合には、
「現在、インストール済みのソフトウェアはありません」と表示されています。
[追加インストール]タブをクリックしてインストールへ進みます。
WordPressのインストール開始画面が表示されます。
[インストール設定]をクリックしてインストール設定を開始します。
自動インストールでは最低限の入力のみでインストールが完了します。
以下の入力を行って、WordPressをインストールします。
[自動でデータベースを生成する]を選択した場合には、
MySQLにデータベースとユーザー名、パスワードが生成され作成後に画面に情報が表示されます。
インストール先に指定ができるURLは以下のようになります。
http://[選択したドメイン名▼]/[サブディレクトリ(入力)]
WordPressのインストール先やブログ名、ログイン情報などを入力し[確認画面]をクリックします。
入力した内容でWordPressのインストールを行う確認画面が表示されます。
また上部にデータベース名やデータベースホスト名などが表示されています。
データベースパスワードは次の画面に表示されます。
[確定する]をクリックしてWordPressのインストールを完了します。
WordPressのインストールが完了すると、
WordPressのログイン画面のURLなどのログイン情報が表示されます。
またMySQLのログイン情報のパスワードが表示されています。
ログインパスワードは後から好きな文字列に変更が可能です。
ログインフォームURLをクリックするとWordPressのログイン画面が表示されます。
入力したユーザー名とパスワードでログインします。
ログインが完了するとダッシュボードにログインされます。
尚、自動インストールされたWordPressには標準同様に、
以下のプラグインがインストールされています。
- Akismet
- Hello Dolly
- WP Multibyte Patch
インストール済みWordPressファイルの確認
FTPクライアントでディレクトリにアクセスすると、
自動インストールされた WordPressの各ファイルが確認できます。
尚、xdomain無料サーバのPHP&MySQLサーバーに
FTPアクセスする手順は以下でご紹介しています。
Xserverおよび、Xserverロゴは、エックスサーバー株式会社の登録商標です。
登録番号は以下の通りです。
第5615066号
Xdomainおよび、Xdomainロゴは、エックスサーバー株式会社の登録商標です。
登録番号は以下の通りです。
第5620796号
sixcoreおよび、sixcoreロゴは、エックスサーバー株式会社の登録商標です。
登録番号は以下の通りです。
第5257521号
wpXおよび、wpXロゴは、エックスサーバー株式会社の登録商標です。
登録番号は以下の通りです。
第5611913号
driveeおよび、driveeロゴは、エックスサーバー株式会社の登録商標です。
登録番号は以下の通りです。
第5171204号
公開日:
最終更新日:2014/12/04