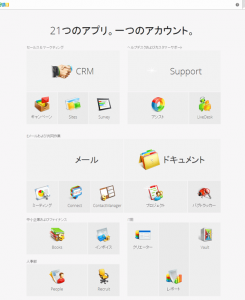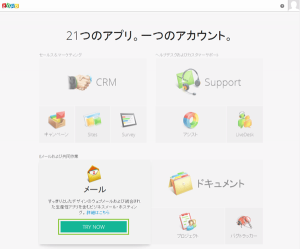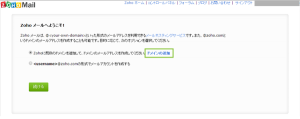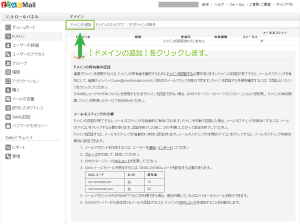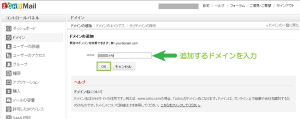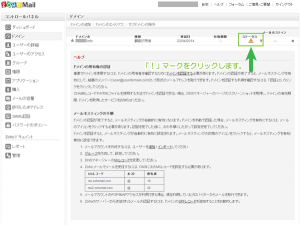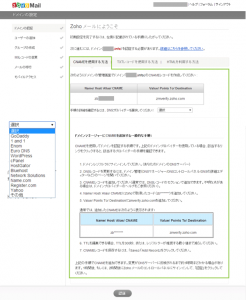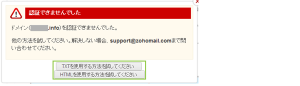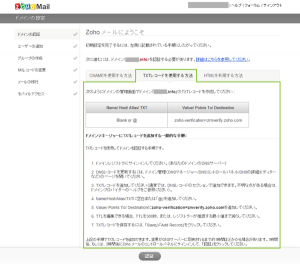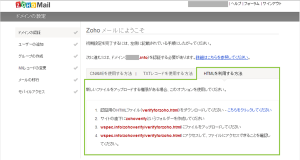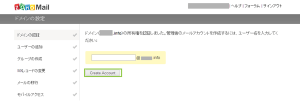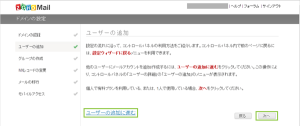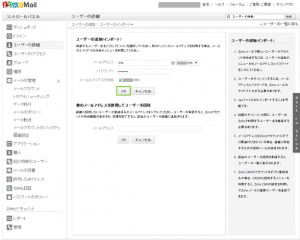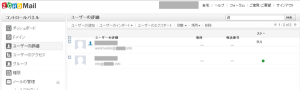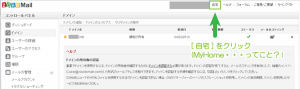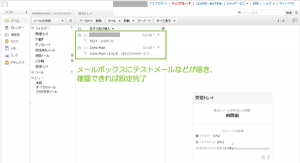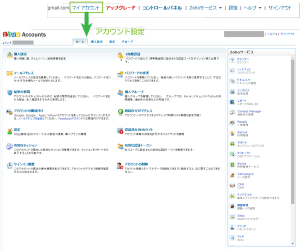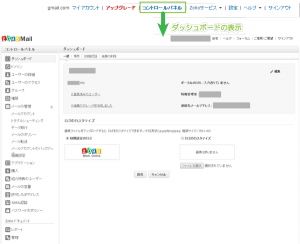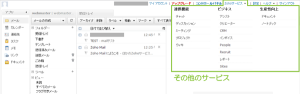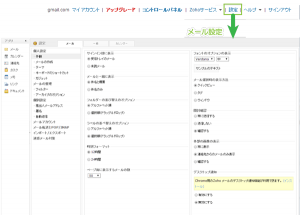Zoho™メールで独自ドメインでメールを利用する手順
2014/11/22
Zoho™の無料メールサービスを利用すると独自ドメインを割り当てて利用ができます。
そのZohoのメールサービスを利用するDNS設定などの一通りの手順についてご紹介します。
Zohoの利用登録
Zohoのメールを利用するに当たっては、まずZohoアカウントを取得する必要があります。
取得の手順は非常に簡単ですが以下でご紹介しています。
Zohoサービスを利用するための利用登録
Zohoメールの利用開始
Zohoにログインするとアプリケーションのメニューが表示されます。
このメニューから[メール]をクリックして[Try Now]をクリックします。
TryNowとなっていますが、一定の範囲内で無料で利用ができます。
1独自ドメイン利用可能で、3ユーザーまで利用可能、1ユーザーあたり5Gまでの容量と十分な機能です。
ビジネス利用に頼もしい有料プラン|Zoho Mail (抜粋引用)
プラン名 スタンダード
10GBプランスタンダード
15GBプラン無料プラン 利用料金 (※1) 年間2,880円/ユーザー 年間4,320円/ユーザー 無料 ユーザー数 無制限 無制限 3ユーザー ストレージ 10GB/ユーザー 15GB/ユーザー 5GB/ユーザー POP/IMAP対応 ◯ ◯ ◯ インポート/エクスポート
時の容量 (※2)無制限 無制限 無制限 ドメイン数 無制限 無制限 1 グループ数(※3) 無制限 無制限 3 連絡先管理機能 ◯ ◯ ◯ スケジュール管理
(カレンダー)機能◯ ◯ ◯ タスク管理機能 ◯ ◯ ◯ メモ機能 ◯ ◯ ◯ 迷惑メール/ウイルス
防止機能◯ ◯ ◯ モバイル対応 ◯ ◯ ◯ メールによるサポート ◯ ◯ — (※1)サービス料金は消費税抜きの価格です
(※2)ストレージ上限以下の範囲です
(※3)グループ数が30件を超える場合は事前に変更申請が必要です
メールを開始すると最初に独自ドメインを利用するか、zoho.comを利用するかの選択が表示されます。
ここでは独自ドメインを利用することを目的としていますので[ドメインの追加]をクリックします。
※[続ける]をクリックした場合の画面遷移は少し違うかもしれません。
コントロールパネルのドメインが表示されます。
上部のメニューから[ドメインの追加]をクリックします。
ドメインの追加画面が開きますので、ドメイン名を入力します。
ホスト名に「www」と表示されていますが、特に意味はありません。
わかりやすいように便宜上、wwwは除いて登録するようにというアナウンスのようです。
ドメイン名を入力したら[OK]をクリックします。
ドメインの追加が完了するとコントロールパネル上に追加したドメインが表示されます。
追加したドメインのステータス列に表示されている「!」をクリックします。
ドメインの所有権認証
ドメインの認証プロセスが表示されます。
これは入力したドメインが自身の管理するドメインであることを証明する作業です。
ドメインの認証にはCNAME、TXT、HTMLの3つの方法から選択が行えます。
ここではCNAMEを利用して認証を行います。
下部に明記されたヘルプを参考にドメインのDNSサーバに対してCNAMEレコードを追加します。
※左にプルダウンのイメージを貼っていますがヘルプが参照できるドメインレジストラが
プルダウンで選択できますが、この他のレジストラでも設定することは可能です(ヘルプがないだけ)
DNSサーバーへのCNAMEレコードの登録
ここで一旦、作業をDNSサーバの設定を行います。
今回、実際に登録を行った環境は以下のような環境です。
- Webサーバのレンタルサーバ:KAGOYA 共有ENTRYプラン(メールなし・DNSサーバ有り)
- ドメイン取得レジストラ: お名前.com(レジストラDNSサーバ)
こうした場合は、通常ドメインを取得したDNSサーバから、WebサイトをホストしているKAGOYAのDNSに
DNSサーバの変更を行って、KAGOYA側でDNSの運用をおこなう場合が多いかもしれません。
しかし、KAGOYA側のDNSサーバの仕様では、
MXレコードをCNAMEレコードとして登録する仕様の為、優先度などの指定が行えません。
その為、今回はお名前.comのDNSサーバーをメインとして利用し、
ウェブサーバなどの指定をCNAMEレコードとAレコードを用いて指定しています。
よくある質問 – KAGOYA Internet Routing サポートサイト – KAGOYA Internet Routing で利用している独自ドメインで、他社のメールサーバーを使用したいので、MXレコードを変更したい
ここでは、Zohoのドメイン認証CNAMEレコード、Zohoのメール用MXレコードなどは、
すべてお名前.com側のDNSを利用しました。
DNSレコードの設定に関する詳細は以下でご紹介しています。
Zoho™メールを利用する際のDNS設定の手順(お名前.com編)
ドメイン認証のCNAMEレコードを登録したら、
Zohoのコントロールパネルにて[認証]をクリックします。
なおDNSレコードの更新がうまく反映されないときには、以下を参考に確認するといいでしょう。
DNSサーバのレコードを更新した後に正しくアクセスできない場合の確認手順
とはいえ、Zoho側の参照しているDNSの更新状況に影響は受けますので、
結局はある程度放置してDNSの情報が最新になるのを待つ必要はあります。
ただ、リンクの手順のように確認すると、
設定した情報が正しくDNSサーバから取得できるかの確認にはなります。
ドメインの所有権認証の確認
[認証]をクリックすると認証確認のダイアログが表示されます。
[続ける]をクリックして認証を実行します。
ドメインの提供者によってはDNSの変更が反映されるまでに30 – 45分程度かかる場合があります。
なお、私の場合DNSサーバを一旦別のサーバで設定を行って、
またお名前.comに戻した経緯があり、実際に認証されるまでには2時間程度を要しました。
なおDNSの設定が正しく取得できない(まだDNSの更新が反映されていない場合を含む)ような場合には、
以下のような認証エラーのメッセージが表示されます。
ここでその他の認証方法を利用することも一つの方策です。
よくわからなければ全部載せでも大きな問題は起きませんが、
HTML認証ではWebサーバにアップロードしたファイルが見える為気持ち悪い気はします。
なおタブをクリックすることでその他の認証方法の説明が確認できます。
TXTレコードを利用する場合
HTMLを利用する場合
認証後のアカウント作成
ドメイン認証のプロセスが完了すると、最初のユーザーを作成する画面が表示されます。
作成したいメールアドレス(ユーザー)を入力して[Create Account]をクリックします。
私はSSLの証明書取得を目的としてメールアドレスの取得を行いました。
その為、証明書の取得時に利用できるメールアドレスが決まっているサービスもあります。
SSLストアの例
SSLストアを利用してComodoPositiveSSL証明書を1,080円/年で取得の流れ【作成中】
- admin@domain.com
- administrator@domain.com
- hostmaster@domain.com
- webmaster@domain.com
- postmaster@domain.com
- proxy@whoisprotectservice.com
無料で取得できるメールアドレスは3個までですのでしっかり考えて取得するといいでしょう。
たとえば、上記でadmin@domain.comを利用し、
他サイト問い合わせフォームに利用するアドレスにinfo@domain.comを利用し、
直接管理者としてメールを送る場合に、自分の名前@domain.comといった具合に、
それだけで3つを消費します。
ユーザーの追加が完了すると追加のユーザーを作成するかを聞かれます。
他のユーザーも追加するなら[ユーザー追加に進む]をクリックします。
追加のメールアドレスの入力画面が開きます。
追加で取得したい名前を入力して[OK]をクリックします。
ユーザーの追加が完了するとユーザーの詳細が表示されます。
サイドバーで[ドメイン]をクリックして、ドメインの状態を確認します。
ドメインを開くと認証が完了していますのでステータスが「ㇾ」となっています。
ここで、次はDNSに対してメール用のMXレコードに追加を行います。
MXレコードの追加手順についても、以下でご紹介しています。
Zoho™メールを利用する際のDNS設定の手順(お名前.com編)【作成中】 #mx
メール受信テスト
MXレコードまで登録が完了したら、コントロールパネルの上部[自宅]をクリックします。
(これって、MyHomeの直訳かな?普通にマイホームでいいと思うんですけどね)
[自宅]をクリックするとメールボックスが開きます。
別のメールアドレスから送信したメールがTESTとして届いています。
メールの設定は完了していることが分かります。
その他の管理画面
管理画面の遷移がすこしわかりにくいのですが、上部の[マイアカウント]をクリックすると、
Zohoアカウントに対する各種設定が行えます。
上部の[コントロールパネル]をクリックすると先ほどのコントロールパネルが表示されます。
上部の[Zohoサービス]をクリックするとメール以外の様々な利用可能サービスが表示されます。
上部の[設定]をクリックするとメールアカウントに対する各種設定が行えます。
このようにしてアカウントの設定などを変更して自分流にカスタマイズするといいでしょう。
さいごに
無料のメールサービスで独自ドメインを利用できるものが少なくなった今、
このZohoのサービスは貴重な存在になっています。
Google™も有料化され、Outlook.comもOffice365に移行し有料になりました。
そんな中、こうして独自ドメインで利用させてくれるZohoが使えることは強い味方になってくれるでしょう。
ZOHOおよび、ZOHOロゴは、ZOHO Corporationの国際登録商標です。
登録番号は以下の通りです。
第929558号
お名前.com、およびお名前.comロゴ(グローブロゴ)はGMO Internet, Inc. の商標です。
Kagoya Internet Routing∞www.kagoya.netおよびロゴは、、
カゴヤ・ジャパン株式会社の登録商標(第4867783号)です。
KAGOYA\JAPANおよびロゴは、
カゴヤ・ジャパン株式会社の登録商標(第4867785号)です。
KAGOYA\Internet Routingおよびロゴは、
カゴヤ・ジャパン株式会社の登録商標(第5336409号)です。
KAGOYA\Smart\SSLおよびロゴは、
カゴヤ・ジャパン株式会社の登録商標(第5341776号)です。
Google™はGoogle Inc. の登録商標(第4478963号及び第4906016号)です。
GoogleロゴはGoogle Inc. の国際登録商標です。
国際登録番号:881006及び926052及び1086299及び1091990及び1145934
Microsoft® Office®は米国 Microsoft Corporation の
米国およびその他の国における商標または名称です。
関連記事
-

-
Zoho™サービスを利用するための利用登録
Google or AdMax Promotion(it) 禁断の機能がau公式 …
-

-
(iPhone)Zohoメールサービスをスマートフォンから受信する方法
Google or AdMax Promotion(it) 禁断の機能がau公式 …
-

-
Zoho™メールを利用する際のDNS設定の手順(お名前.com編)
Google or AdMax Promotion(it) 禁断の機能がau公式 …
-

-
Zoho™メールへPOP・IMAPアクセスする設定の確認
Google or AdMax Promotion(it) 禁断の機能がau公式 …
-

-
(Gmail)ZohoメールサービスをGmailから受信する方法
Google or AdMax Promotion(it) 禁断の機能がau公式 …
-

-
(Android)Zoho™メールサービスをスマートフォンから受信する方法
Google or AdMax Promotion(it) 禁断の機能がau公式 …