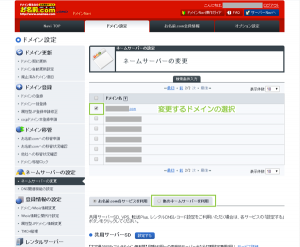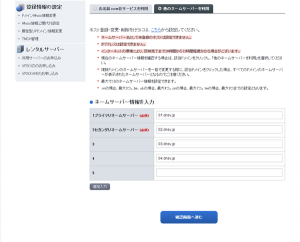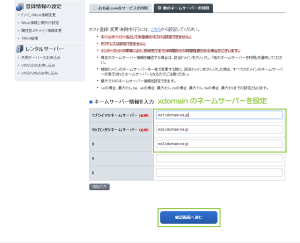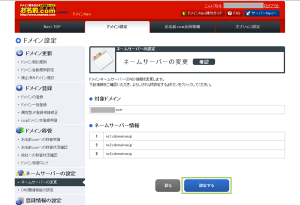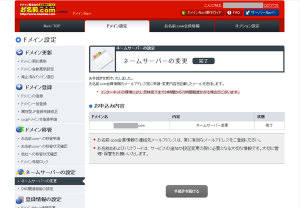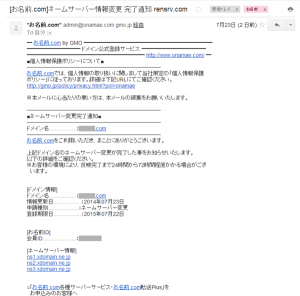(お名前.com)xdomain無料サーバに独自ドメインを割り当てるネームサーバー変更設定
xdomainの無料サーバーを利用する際には持ち込みドメイン(他社管理ドメイン)を
利用してサイトを公開することができます。
持ち込みドメイン(他社管理ドメイン)にお名前.comのドメインを利用して、
サイトを公開する為のネームサーバー(DNSサーバー)変更手順をご紹介します。
お名前.comのドメインNaviでDNSサーバーを変更
お名前.comの会員登録を行って、ドメインはすでに取得済みである必要があります。
既にドメインを取得済みであればドメインNaviにログインして、
DNSサーバーの変更を行います。
ドメインNaviにログインしたら、上部の[ドメイン設定]タブをクリックし、
サイドメニューから[ネームサーバーの変更]をクリックします。
表示されたドメインの一覧からネームサーバー(DNSサーバー)を変更するドメインにチェックを入れ、
下部のタブから[他のネームサーバーを利用]を選択します。
変更前はお名前.comのネームサーバー(DNSサーバー)が設定されています。
※2014/07/25現在は表示されないように変更されています。
- 01.dnsv.jp
- 02.dnsv.jp
- 03.dnsv.jp
- 04.dnsv.jp
このネームサーバーをxdomainのネームサーバー(DNSサーバー)へ変更します。
入力が完了したら[確認画面へ進む]をクリックします。
- ns1.xdomain.ne.jp
- ns2.xdomain.ne.jp
- ns3.xdomain.ne.jp
ネームサーバー(DNSサーバー)の変更画面が表示されますので[設定する]をクリックして設定します。
ネームサーバー(DNSサーバー)の変更完了画面が表示されれば設定は完了です。
しばらくたったら登録したメールアドレスに対して、DNSサーバーの変更完了通知が届きます。
これで、お名前.com側の設定は完了しています。
ネームサーバーの変更手順は以上です。
さいごに
お名前.comのネームサーバーの変更が完了しても、
このネームサーバーで設定したドメイン名を過去に参照したことのあるDNSサーバは、
サーバーのレコードをキャッシュしている為、すぐには変更が反映されません。
これまで利用したことないドメイン名であれば反映をすぐに確認することができるでしょう。
お名前.com、およびお名前.comロゴ(グローブロゴ)はGMO Internet, Inc. の商標です。
公開日:
最終更新日:2014/12/04