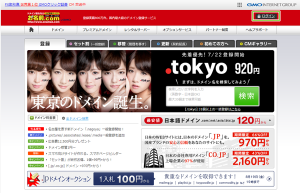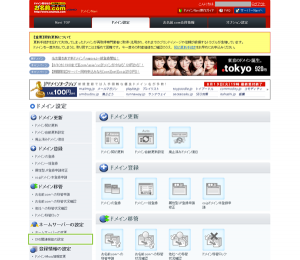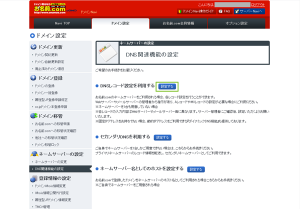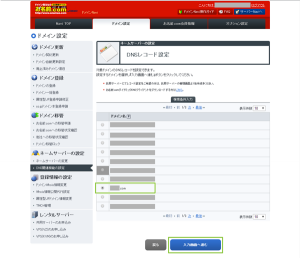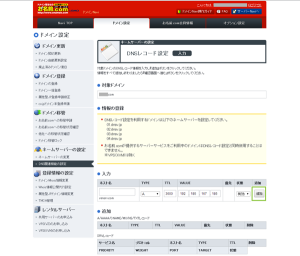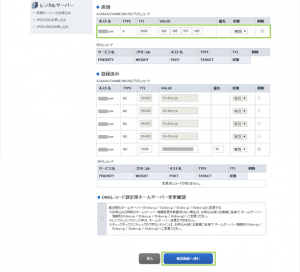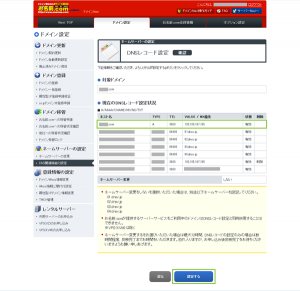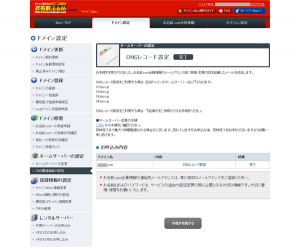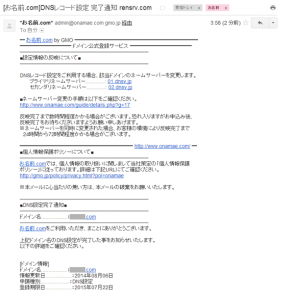(お名前.com)ネームサーバーのAレコード設定
xdomainの無料サーバーに対して独自ドメインを割り当てる方法は、
Whois認証、Web認証、メール認証と限られていますが、
WordPressサーバーに限ってはDNSレコード指定によって、
ドメインの所有者認証を行うことができます。
ここでは、Aレコードを設定してドメインの所有権認証を行う手順をご紹介します。
お名前.comネームサーバーのAレコード設定
お名前.comのネームサーバー(DNS)に対してAレコードを設定するには、
まず、お名前.comのサイトにアクセスします。
ドメイン取るなら お名前.com – ドメイン取得 年間150円~
お名前.comのトップページ右上の[ログイン]をクリックします。
ログイン画面が表示されたら、お名前IDとパスワードを入力しログインします。
ログインすると取得済みドメイン名一覧が表示されます。
上部タブにて[ドメイン設定]をクリックします。
ドメイン設定画面が開いたらサイドメニューから[DNS関連機能の設定]をクリックします。
DNS関連機能の設定が開いたら、
「DNSレコード設定を利用する」の[設定する]をクリックします。
契約ドメイン名の一覧が表示されます。
DNSレコードを設定する対象のドメインをラジオボタンで選択し[入力画面へ進む]をクリックします。
対象ドメインの部分に設定したいドメイン名が表示されていることをまず確認し、
「入力」の部分に対して設定したいレコードを入力します。
TYPEからプルダウン選択を行ってレコードの種類を選択します。
※初期状態でAレコードが選択されています。
ここではxdoaminのAレコード認証を行うために、Aレコードを設定しています。
お名前.comではホスト名(サブドメイン)部分を空白にしたAレコード設定が行えます。
ホスト名を空白にして設定したいIPアドレスをVALUEに入力します。
入力が完了したら[追加]をクリックします。
追加をクリックすると「追加」部分に対して登録され表示されます。
[確認画面へ進む]をクリックして追加したレコードを反映します。
確認画面が表示されますので追加したレコードが一覧に表示されていることを確認し、
問題がなければ[設定する]をクリックします。
DNSレコードの設定変更が完了します。
以上で設定変更は完了です。
設定の変更には数分かかりますが、変更が完了すると登録しているメールアドレスに、
変更完了のメールが届きます。
メールを受信してから次の作業に移るようにしましょう。
さいごに
DNSのレコード設定手順は特に難しいことはないと思いますが、
ご参考までにご紹介しておきます。
Xserverおよび、Xserverロゴは、エックスサーバー株式会社の登録商標です。
登録番号は以下の通りです。
第5615066号
Xdomainおよび、Xdomainロゴは、エックスサーバー株式会社の登録商標です。
登録番号は以下の通りです。
第5620796号
sixcoreおよび、sixcoreロゴは、エックスサーバー株式会社の登録商標です。
登録番号は以下の通りです。
第5257521号
wpXおよび、wpXロゴは、エックスサーバー株式会社の登録商標です。
登録番号は以下の通りです。
第5611913号
driveeおよび、driveeロゴは、エックスサーバー株式会社の登録商標です。
登録番号は以下の通りです。
第5171204号
公開日:
最終更新日:2014/12/04