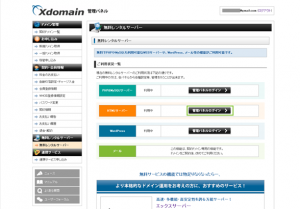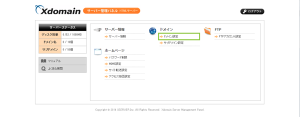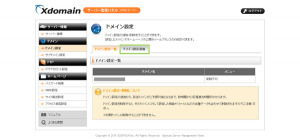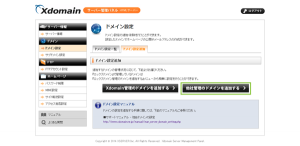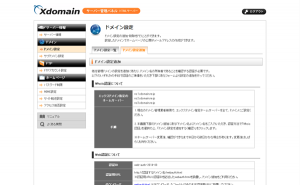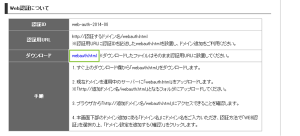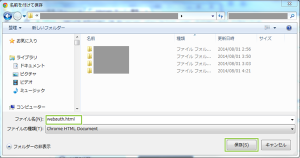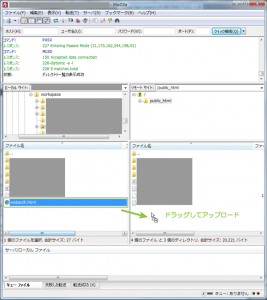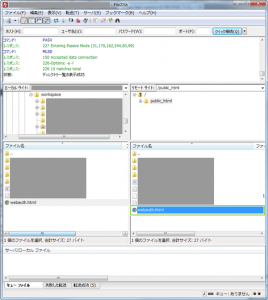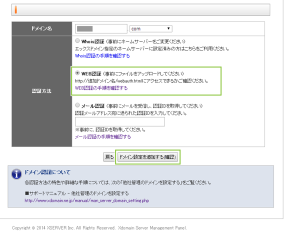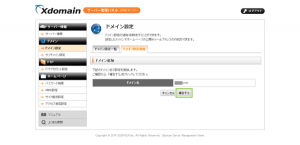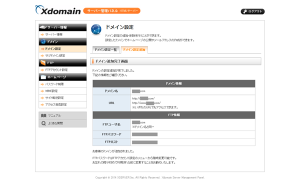(HTML+Web認証) xdomain無料サーバで独自ドメインの所有権認証手段と方法
xdomainに対して持ち込みドメインを割り当てる際に行う、ドメインの所有権認証の手順。
PHP&MySQL、HTML、WordPressの各サーバーごとにドメインを割り当てて設定し利用することができます。
ここではHTMLサーバー種別に対して、Web認証を行う設定方法をご紹介します。
xdomain無料HTMLサーバのWeb認証設定
xdomain無料サーバでは利用するサーバーの種類ごとに管理パネルが異なっています。
それぞれの管理パネルログインをクリックすることでサーバーの管理が行えます。
管理パネルにログインしたら[ドメイン設定]をクリックします。
ドメイン設定画面が開いたら[ドメイン設定追加]タブをクリックします。
ドメイン設定追加画面が開いたら[他社管理ドメインを追加する]をクリックします。
他社管理ドメインの追加では他社管理ドメインの所有権認証を行って、
ドメインを追加することができます。
Web認証を行う手順は「Web認証について」に記載されている通り、
htmlファイルをWebサーバー上へアップロードして設定を行います。
その為、既に別のサーバー上で追加する予定のドメイン名にて、
サイトを公開している必要があります。
これから新しくサイトを公開したいのに・・・という方はこの方法が利用できませんので、
別の認証方法を利用されるといいでしょう。
「webauth.html」リンクをクリックして、ファイルをダウンロードします。
ダウンロード画面が開いたら、ファイル名を変更せずそのまま保存します。
ファイルを保存したらそのままFTPクライアントで公開済みのサイトに接続し、
ファイルをアップロードします。
ここでは000webhost.comの無料サーバーに一旦サイトを公開して試行しています。
ファイルのアップロードが完了したらサーバー側にファイルが表示されます。
ファイルのアップロードが完了したら、
xdomainのサイトに戻って、一番下の「認証方法」から[Web認証]ラジオボタンを選択して、
[ドメイン設定を追加する(確認)]ボタンをクリックします。
ドメイン設定の追加の確認画面が表示されます。
[確定する]をクリックして、ドメインを追加します。
ドメインの設定が完了するとドメインの公開パスなどの情報と、
FTP接続情報が画面に表示されます。
この情報を利用してFTP接続を行ってサイトを公開します。
ドメイン設定のWeb認証手順は以上です。
さいごに
既にサイトを公開していて、新たにxdomainに対して引っ越しなどを検討されている方は、
Web認証を利用されるといいでしょう。
Xserverおよび、Xserverロゴは、エックスサーバー株式会社の登録商標です。
登録番号は以下の通りです。
第5615066号
Xdomainおよび、Xdomainロゴは、エックスサーバー株式会社の登録商標です。
登録番号は以下の通りです。
第5620796号
sixcoreおよび、sixcoreロゴは、エックスサーバー株式会社の登録商標です。
登録番号は以下の通りです。
第5257521号
wpXおよび、wpXロゴは、エックスサーバー株式会社の登録商標です。
登録番号は以下の通りです。
第5611913号
driveeおよび、driveeロゴは、エックスサーバー株式会社の登録商標です。
登録番号は以下の通りです。
第5171204号
公開日:
最終更新日:2014/12/04