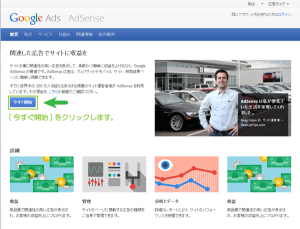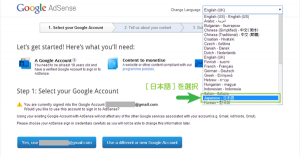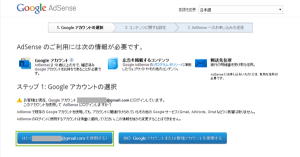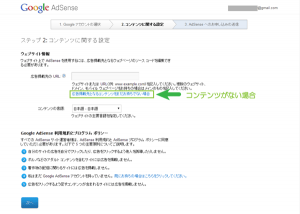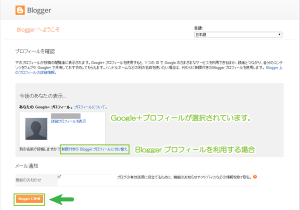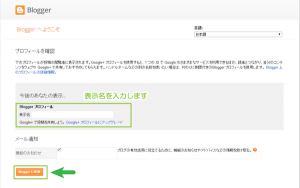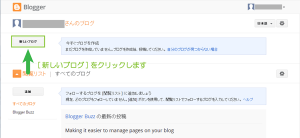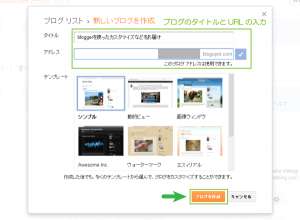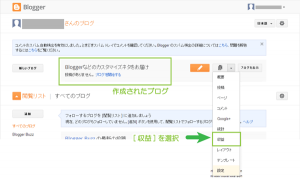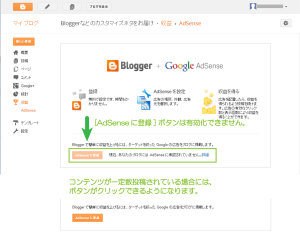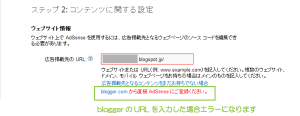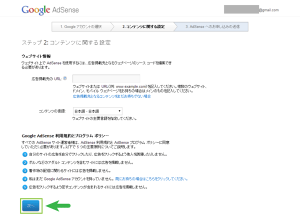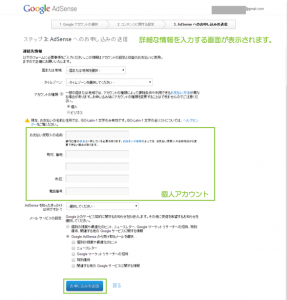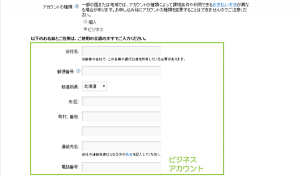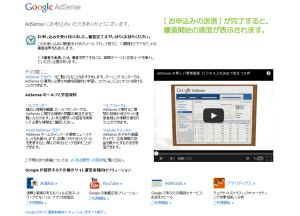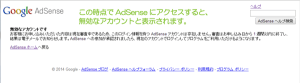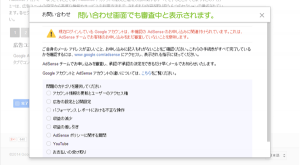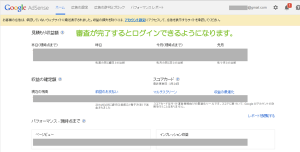Google™AdSense広告配信サービスの利用登録
ブログやWebサイトの収益化と言えばGoogle™AdSenseがもっとも普及しているサービスです。
ここでは、Google™AdSense広告配信サービスを利用する手順についてご紹介します。
はじめに
広告配信サービスも多くのサービスが利用できるようになってきました。
以前は、Google AdSenseのみでしたが、
最近は国産のサービスも充実して、より日本企業の広告の選択肢も増えてきていると思います。
とはいえ、AdSenseに変わるような収益性を発揮するサービスは現時点でないでしょう。
Google™AdSenseの利用開始
Google AdSenseを利用するには、まずGoogleアカウントを取得済みである必要があります。
Googleアカウントの取得
Googleアカウントの取得の手順については以下でご紹介しています。
Google™アカウントの登録手順
Google AdSenseアカウントの取得
Google AdSenseのアカウントを取得するには、以下にアクセスして登録を開始します。
AdSense – Google Ads
ページ上の[今すぐ開始]をクリックします。
ステップ1:Googleアカウントの選択
表示されたページは最初英語で表示され困惑するかもしれませんが、
プルダウンにて[Japanese – 日本語]を選択することで、日本語表示で登録を行うことができます。
日本語で表示が行われたら、
現在ログインしているユーザーで作成するか、別のアカウントで作成するかが問われます。
AdSense で既存の Google アカウントを使用しても、アカウントに関連付けられているその他の Google サービス(Gmail、AdWords、Orkut など)に影響はありません。
AdSense のログインに使用するアカウントは慎重に選択してください。この情報を後から変更することはできません。
ログイン中のアカウントで問題がなければ[はい(XXX@gmail.com を使用する)]をクリックします。
ステップ 2: コンテンツに関する設定
ステップ2では広告の掲載先URLを入力します。
通常は、すでに運用しているブログなどがあるでしょうからそのURLを入力します。
また使用する言語を選択します。
コンテンツがまだない場合の代替案
意外な点として「広告掲載先となるコンテンツをまだお持ちでない場合」というリンクがあることです。
このリンク先では、アカウントに対してBloggerの利用を勧められます。
AdSense で使用するサイトの所有権 – AdSense ヘルプ (抜粋引用)
ウェブサイトをお持ちでない場合、またはウェブサイトをお持ちでも Javascript に対応していない場合は、下記の方法で AdSense をご利用ください。
- Google のブログ サービスである Blogger を使用して新しいブログを作成します。Blogger を使用すれば HTML コードのコピーや貼り付けを行うことなく Google 広告を表示できます。Blogger アカウントは無料で手軽に作成できます。
ブログを作成したら、ブログで AdSense を有効にする手順に従って、Google 広告を設定します。
- YouTube の動画コンテンツを収益化する場合は、YouTube パートナー プログラムにお申し込みください。既に YouTube アカウントが収益化可能な状態になっている場合は、YouTube の管理画面から AdSense にお申し込みください。
ここではコンテンツを持っていないということを例に実際Bloggerを利用してみますが、
結論から申し上げますと、Bloggerだからといって、すぐにAdSenseを開始できることはありません。
Bloggerでブログを作成したのち、きっちりとコンテンツを投稿しAdSenseの審査を受ける必要があります。
逆に、Bloggerでは審査を受けられる基準に達するまでは、
AdSenseを有効化することができません。(審査の受付ができない)
既にお持ちの方は次へどうぞ。
Bloggerの作成
Bloggerのリンクをクリックし、Bloggerを新しく作成します。
デフォルトではBloggerはGoogle+にリンクされています。
[制限付きのBloggerプロフィールに切り替え]をクリックするとBloggerプロフィールが利用できます。
なお、Bloggerプロフィールについては以下でご紹介しています。
Blogger™に割り当てたBloggerプロフィールをGoogle+プロフィールに変更する手順
Blogger™を利用する際に実名を利用しない方法
プロフィールの選択が完了すると、ブログの作成画面が表示されます。
[新しいブログ]をクリックし、ブログを作成します。
ポップアップにてブログタイトルとURL(ドメイン)を入力します。
URLは他の人が利用していない文字にする必要があります。
[ブログを作成]をクリックして、ブログを作成します。
ブログが作成されると、作成したブログが表示されるようになります。
プルダウンメニューから[収益]をクリックして、AdSenseアカウントに関する設定を開きます。
[収益]画面ではBloggerでAdSenseを利用する際の設定が行えます。
とは言え、AdSenseの申請と同じタイミングで作成したコンテンツのないブログでは、
当然ですが[AdSenseに登録]のボタンは有効になりません。
「広告掲載先となるコンテンツをまだお持ちでない場合」と表示されてはいますが、
これはBloggerにて有益なコンテンツを投稿してAdSenseの条件を満たしたのちに、
AdSenseを開始することになります。
すぐにAdSenseが開始ができるわけではありません。
また、Bloggerで作成したブログを、AdSenseの「広告の掲載先URL」に指定した場合はエラーになります。
BloggerではAdSenseが利用できるようになると、
ボタンが有効になることで知ることができるということです。
コンテンツに関する設定の入力
新規作成のBloggerではすぐに利用開始できないことがわかりましたが、
既にコンテンツとなるブログなどをお持ちの方は、
画面にURLを入力し、コンテンツの言語を選択します。
入力が完了したら[次へ]をクリックします。
ステップ3:AdSenseへのお申込みの送信
連絡先情報として、個人情報を入力します。
アカウントは個人アカウントとビジネスアカウントから選択します。
[お申込みを送信]をクリックすると、AdSenseの申込みが送信されます。
ビジネスアカウントを選択した場合、連絡先は以下のようなフィールドになります。
AdSenseの申込みが完了すると以下のように表示されます。
1週間ほど審査期間が必要になりますので、審査結果メールが届くまで待ちます。
審査中の表示
審査中にAdSenseの管理画面にアクセスした場合には、
以下のように表示されます。
無効なアカウントです
お客様にお申込みいただいた内容は現在審査中であるため、このログイン情報を持つAdSenseアカウントは存在しません。審査はお申込みから1週間以内に終了し、結果は電子メールでお知らせします。AdSenseへの参加が承認されましたら、現在のアカウントでログインしてプログラムをご利用いただけるようになります。
問い合わせ画面でも審査中であることが確認できます。
1次審査が完了すると以下のようにAdSense画面にアクセスができるようになります。
なお、この審査は1次審査であり、実際に1次審査が完了すると、
実際に広告をサイトに設置し、2次審査を開始する必要があります。
さいごに
AdSenseの利用開始の手順は以上です。
私もAdSenseに登録したのは1年前です。
最初は審査が無事通過できるかとドキドキしたことを覚えています。
審査に通過しなかったという話も多く耳にしますが、
ちゃんとサイト内のコンテンツをまじめに作成していれば問題なく通過させてもらえるはずです。
当然ながら、コンテンツポリシーなどを満たしている必要はありますので、
最低限の確認は必要です。
GoogleからGoogleAdSense(収益化)ポリシーで必ずやるように言われていること
Google™はGoogle Inc. の登録商標(第4478963号及び第4906016号)です。
GoogleロゴはGoogle Inc. の国際登録商標です。
国際登録番号:881006及び926052及び1086299及び1091990及び1145934
Google AdSense™,AdSense™はGoogle Inc. の登録商標(第4899412号)です。
公開日:
最終更新日:2014/12/04