Google™Chromeで指定したユーザーで指定したURLのみを1発で開く方法
2014/11/22
Google™Chromeを利用していて便利な機能として、
起動時のページ指定と複数Googleアカウントの割り当てです。
ユーザーごとに起動時のページを設定することで日々のルーチンワークを楽にしてくれます。
しかし、複数ページを割り当てて、起動時ページを設定すると、
URLショートカットを作成していても最後にログインしたユーザーでChromeが起動します。
ここでは「指定したページのみ」を「指定したユーザー」で起動する方法のご紹介です。
はじめに
GoogleChromeを利用していて、便利な機能の補足説明をします。
複数Googleアカウントの割り当て
Chromeに対して複数のGoogleアカウントを設定し、
デスクトップに作成されたユーザーごとのChromeアイコンをクリックすることで、
Googleアカウントを指定してChromeを起動する機能です。
起動時のページ
Chromeの現在利用中のユーザー(又は単独の非ログインユーザー)が
Chromeを起動した際に、自動的に複数のページを開いた状態でChromeを起動する機能です。
問題点
さて、ここで起動時のページに対して、
それぞれのアカウントで多くのページ(25ページとか)が設定されている場合、
1つのアカウントで作業中にもう一つのアカウントのGmailを確認する必要が出たとします。
ここでもう一つのアカウントのChromeアイコンをクリックして起動することになります。
そうすると、自動的に起動時のページがすべて開かれて、
合計で25タブ+25タブの50タブ分のChromeが起動されることになります。
ここで、違うアカウントのGmailのみを起動する方法が欲しくなるわけです。
「Google™Chromeで指定したユーザーで指定したURLのみを1発で開く方法」の趣旨です。
設定方法
この投稿をお読みということは、
既に複数アカウントをChromeに対して設定をされていることとは思いますが、
念のため設定方法は以下でご紹介しています。
Google™Chromeを複数のGoogleアカウントユーザーで使い分ける方法
また、起動時に複数ページを指定してChromeを起動する方法は以下でご紹介しています。
Google™Chromeで起動時によくアクセスするページを自動で一気に開く方法
そもそも、インストールがまだという方は以下です。
Google™Chromeインストール方法と初期状態
非マルチアカウント環境の場合
さて、複数アカウント(マルチアカウント)で利用していない場合に、
起動時ページが多く指定したあった場合でも、ショートカットを作成することで、
指定したページのみを表示したChromeは起動することができます。
Google™Chromeで指定したページのみを開くショートカットの作成方法
当然、最初のユーザー(Googleアカウント)のChromeとして起動されます。
複数アカウント(マルチアカウント)環境の場合
そこで、今回の複数アカウント(マルチアカウント)環境で、
ユーザーを指定して、指定したURLのみを開く方法です。
デスクトップショートカットの確認
複数アカウントでは、デスクトップにChromeのショートカットをユーザーごとに作成することができます。
このショートカットに指定されているディレクトリは、
以下のような設定(例)で作成されています。
※インストールパスは各自の環境に読み替えてください。
- 最初のユーザー
“C:\Program Files\Google\Chrome\Application\chrome.exe” –profile-directory=”Profile 2“ - 追加ユーザー
“C:\Program Files\Google\Chrome\Application\chrome.exe” –profile-directory=”Profile 3“
この最初のユーザーが”Profile 2″となっているのは、
一度だけ、別のユーザーでログインした痕跡が”Profile 1″に残ってしまっていた為です。
通常は、1,2となっているはずです。
【注意】
もし、単一アカウントのみでしか利用したことがないChromeの場合には、
以下のような設定となっています。
“C:\Program Files (x86)\Google\Chrome\Application\chrome.exe” –profile-directory=”Default”
ショートカットのコピーと変更
このユーザーごとに作成されるショートカットをコピーして変更します。
現在、最初のユーザーには起動時ページが2ページ設定されている状態です。
当然、このユーザーのChromeアイコンをダブルクリックすると、起動時に指定されたページが表示されます。

表示したプロパティーの「リンク先」には、
先ほど例示した以下のようなパスが設定されています。
“C:\Program Files\Google\Chrome\Application\chrome.exe” –profile-directory=”Profile 2″
このリンク先の部分に次のように追記します。
「[半角スペース]+(開きたいURL)」
今回はGmailを開くことを想定していますので、URLの例は以下のようになります。
https://mail.google.com/mail/ca/u/0/?shva=1#inbox
追記後は以下のようになります。
“C:\Program Files\Google\Chrome\Application\chrome.exe” –profile-directory=”Profile 2″ https://mail.google.com/mail/ca/u/0/?shva=1#inbox
後はプロパティーウィンドウを[適用][OK]で設定を反映します。
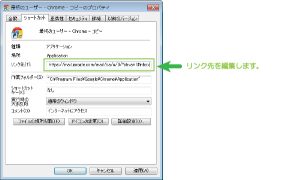
リンクからの起動
コピーし変更したショートカットで起動すると、
起動時ページ指定に関わらず、指定したページ(URL)のみでChromeを起動することができます。

Google™Chromeで指定したユーザーで指定したURLのみを1発で開く方法は以上です。
これで、よくアクセスするページを起動時ページに設定しておき、
個別に確認する必要のあるページのみをショートカットで別に用意しておくことで、
起動時ページすべてが読み込まれることを待つことなく、
狙ったページのみを確認することができます。
応用
これを応用すると、別のユーザーのGoogleタスクに保存したタスクを、
直接ショートカットから呼び出して起動し、変更することもできます。
Googleタスクの利用
通常、Googleタスクはショートカット化して起動する場合、
以下のURLにアクセスすることで表示することができます。
https://mail.google.com/tasks/canvas
詳細は以下ですが、現在のGoogleアカウントに基づいて起動されます。
(ショートカット編)GoogleTaskをデスクトップ上で利用する方法
アプリ起動においても同じで、現在のGoogleアカウントに基づいて起動されます。
(アプリ編)GoogleTaskをデスクトップ上で利用する方法
今回の方法を利用すると、Chromeアカウントの切換えの為に、
別のユーザーのChromeアイコンでChromeを起動して、すべてのページが読み込まれるのを待って、
それからGoogleタスクを確認するという、待ち時間から解放されます。
詳細は以下でご紹介しておきます。
指定したGoogleアカウントのGoogle™Task(タスク)を一発で起動する方法
さいごに
Google Chromeを利用する際に便利なアカウント切換えですが、
アカウントを切り替えなければ、データのアクセスができないのは当然で、
そのアカウントのChromeに対して、多くのページが起動時設定されているということで、
アカウントの切換えが重荷になってしまっていたジレンマを何とかしたいそう思って設定しました。
もっともよくアクセスするページに関しては、ショートカット化しておくと幸せかもしれません。
Google™はGoogle Inc. の登録商標(第4478963号及び第4906016号)です。
GoogleロゴはGoogle Inc. の国際登録商標です。
国際登録番号:881006及び926052及び1086299及び1091990及び1145934
Google Chrome™ ブラウザはGoogle Inc. の登録商標です。
登録番号は商願2011-80184号および、商願2011-80187号です。
Google Chrome™およびロゴはGoogle Inc. の国際登録商標です。
国際登録番号:773982
関連記事
-

-
(ショートカット編)GoogleTaskをデスクトップ上で利用する方法
Google or AdMax Promotion(it) 禁断の機能がau公式 …
-

-
Gmailで外部サービスのメールをPOPで送受信する方法
Google or AdMax Promotion(it) 禁断の機能がau公式 …
-

-
(オーバーレイ)Google™サイト内検索(カスタム検索エンジンv2)のレイアウト導入方法と実際動作
Google or AdMax Promotion(it) 禁断の機能がau公式 …
-

-
(PC)Google+でブロックしたユーザーを解除する
Google or AdMax Promotion(it) 禁断の機能がau公式 …
-

-
(Android)Google+で不適切なユーザーをブロックする
Google or AdMax Promotion(cel) 禁断の機能がau公 …
-

-
GoogleからGoogleAnalytics(アクセス解析)ポリシーで必ずやるように言われていること
Google or AdMax Promotion(it) 禁断の機能がau公式 …
-

-
Google™Mapの「以前のマップ」で作成したマイプレイスを「新しいGoogleマップ」に移行する手順
Google or AdMax Promotion(it) 禁断の機能がau公式 …
-

-
Google™AdSenseサイト内検索(カスタム検索エンジンv2)にオートコンプリート設定しました
Google or AdMax Promotion(it) 禁断の機能がau公式 …
-

-
Googleクラウドプリントが便利
Google or AdMax Promotion(it) 禁断の機能がau公式 …
-

-
Google™サイト内検索(カスタム検索エンジンv2)のデザイン設定
Google or AdMax Promotion(it) 禁断の機能がau公式 …












