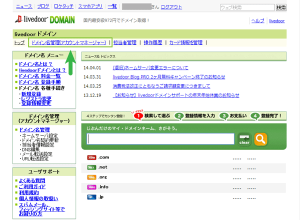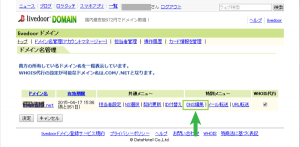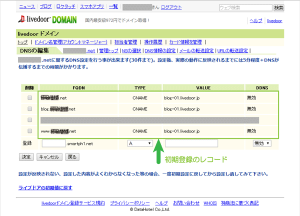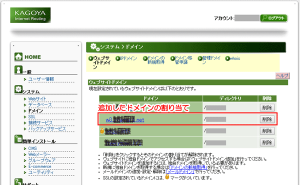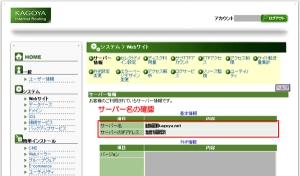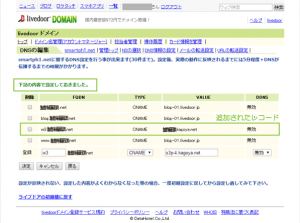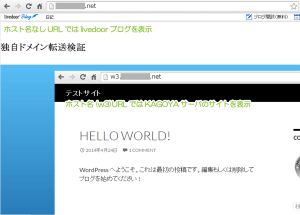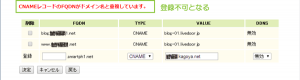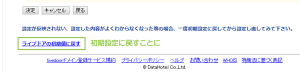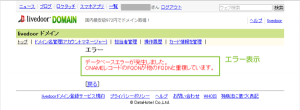livedoor™ドメインのDNSレコードを変更し外部サーバで公開する
2014/11/22
livedoor™ドメインにてドメインを取得した際には、
livedoorブログなどでサイトを公開するために独自ドメインを取得しているでしょう。
このlivedoorで取得したドメインを利用して、外部のサーバーにサイトを移す際には、
外部のサーバーに対してDNSレコードを変更する必要があります。
ここではCNAMEレコードを変更し、
livedoorドメインで登録したドメインを外部サーバを参照するように設定変更を行います。
既存のlivedoorドメインのDNSレコード確認
livedoorドメインでドメイン名を取得すると初期状態で、
いくつかのCNAMEレコードが登録されています。
現在登録されているDNSレコードを確認するには以下のように画面を表示します。
livedoorドメインにログインし、上部のメニューから[ドメイン名管理]をクリックします。
契約中のドメインが一覧に表示されますので、
設定を行いたいドメインの[DNS編集]をクリックしてDNSレコードの編集を行います。
DNS編集画面が開くと、すでに初期状態で登録されているDNSレコードが表示されます。
初期状態では以下のホスト名にてCNAMEレコードが登録されているはずです。
これは以下のどのURLでもライブドアブログに対して割り当てることができる設定です。
- (ホスト名なし).domain.com
- blog.domain.com
- www.domain.com
この事前登録されているレコードは、
すべてVALUEに対して「blog-01.livedoor.jp」が設定されています。
blog-01.livedoor.jpはlivedoorブログのサーバーを示しています。
事前にレンタルサーバ側で設定を行っておくこと
KAGOYAサーバ側にも、w3.domain.comでアクセスされた場合に、
どのディレクトリを表示するかを指定するドメイン設定が、
完了している必要がありますので併せてご確認ください。
詳細は以下でご紹介しています。
KAGOYA™(カゴヤ)の共用レンタルサーバに独自ドメインの割り当て
DNSレコードの変更
今回、このブログに対して向いているDNSレコードをKAGOYAサーバ側に振り向ける設定を行います。
登録の行に表示されているフィールドに対して、以下のように入力します。
- FQDN: w3 .domain.com
- TYPE: CNAME
- VALUE: XXXX.kagoya.net
- DDNS: 無効
入力が完了したら[決定]をクリックして登録を行います。
VALUEに指定したサーバー名に関しては、人によって設定が異なっていますので、
適宜レンタルサーバ側の設定を確認してください。
なお、KAGOYAサーバーではコントロールパネルにて確認できます。
設定が完了すると「下記の内容で設定しておきました」とメッセージが表示され設定が更新されます。
なお、設定更新には一定の時間が必要になります。
domain.comに関するDNS設定を行う事が出来ます(30件まで)。設定後、実際の動作に反映されるまでには5分程度+DNSが伝播するまでの時間がかかります。
しかし「設定しておきました」ってどこか他人事な印象ですね、、、
日本人が開発している場合はこんな言葉は使わないと思うんですよね。。。
DNSの設定は以上で完了です。
これによって、http://w3.domain.com/ でブラウザアクセスすると、
新しく設定した、XXXX.kagoya.net のサーバーに対してアクセスされるという形です。
一定時間が経過したあとで、ブラウザから確認するとサイトが表示されます。
wwwなしレコードに対する設定は不可
サイトのURLにwwwなどのホスト名を含む場合はいいのですが、
含まないドメイン名をlivedoorドメインに設定しようとすると、以下のようにエラーが表示されます。
元に設定されている、ホスト名空欄のレコードを削除し、ホスト名空欄のレコードを追加した例です。
※ホスト名が空白のCNAMEレコードは元のレコードを削除しても追加できません。
この場合、削除してしまった「ホスト名なしのレコード」を復旧するには、
[ライブドア初期設定に戻す]をクリックすることで初期状態に戻すことができますが、
設定はすべて初期状態になります。
ホスト名なしのCNAMEレコードが利用できない場合には、
AレコードによるIP指定が考えられますが、その際にもエラーが表示され設定が行えません。
このことから、livedoorブログのDNSサーバを利用した場合、
ホスト名なしによるURLではlivedoorブログの公開しか行えない仕様であることが分かります。
ホスト名なしで別サーバ上のサイトを公開する場合には、DNSサーバ自体の変更を行う必要があります。
livedoor™ドメインのネームサーバを外部サーバに変更する【作成中】
なお、
さいごに
確かに、別のサーバでサイトを公開するのであれば、
公開サーバ側のDNSサーバを参照すればいいとは思います。
しかしこうした制限も面倒な部分だなと個人的には思います。
livedoorはLINE株式会社の登録商標(第4451585号)であり、
livedoorブログはLINE株式会社のサービス名称です。
livedoorロゴ、アイコンその他のマーク等はLINE株式会社の商標であり、LINE株式会社の著作物です。
関連記事
-

-
livedoor™ブログ有料プラン(PRO)の申込み手順
Google or AdMax Promotion(it) 禁断の機能がau公式 …
-

-
livedoor™ブログで使ってはいけない忍者アナライズアクセス解析
Google or AdMax Promotion(it) 禁断の機能がau公式 …
-

-
Google™AdSense広告をlivedoor™ブログに設置する方法(本文挿入)
Google or AdMax Promotion(it) 禁断の機能がau公式 …
-

-
Aterm®3500RでWiFi接続した端末を有線LAN環境にアクセスさせる設定
Google or AdMax Promotion(it) 禁断の機能がau公式 …
-

-
livedoor™ブログでHTMLの修正を行う方法
Google or AdMax Promotion(it) 禁断の機能がau公式 …
-

-
Google Analyticsアクセス解析をlivedoorブログで利用する方法(連携)
Google or AdMax Promotion(it) 禁断の機能がau公式 …
-

-
livedoor™ブログでCSSによるカスタマイズを行う方法
Google or AdMax Promotion(it) 禁断の機能がau公式 …
-

-
livedoor™ブログにサブドメインの割り当てとURL転送
Google or AdMax Promotion(it) 禁断の機能がau公式 …
-

-
livedoor™ブログのHTML構造とタグ挿入位置の関係(を調べる方法)
Google or AdMax Promotion(it) 禁断の機能がau公式 …
-

-
1つのPC(サーバー)に複数のIPアドレスを割り当てる方法
Google or AdMax Promotion(it) 禁断の機能がau公式 …