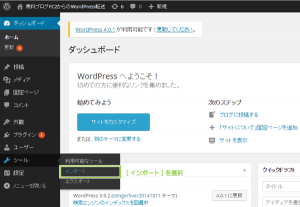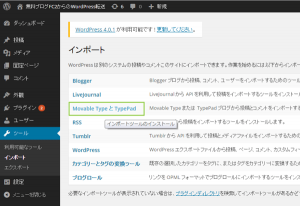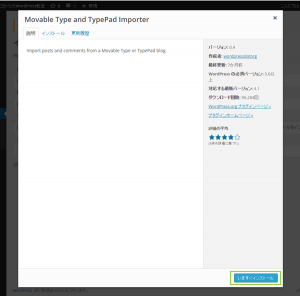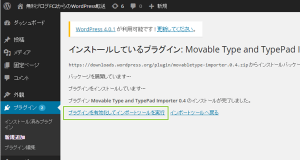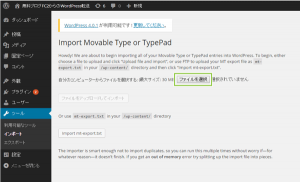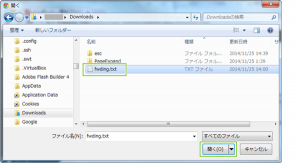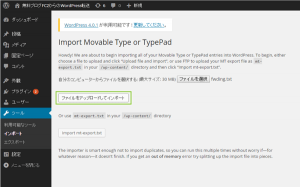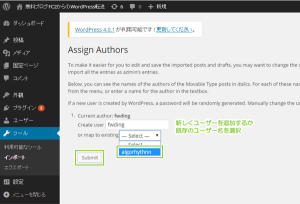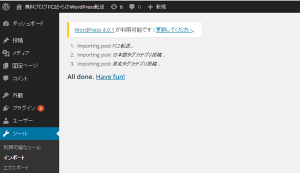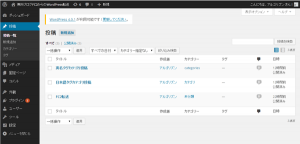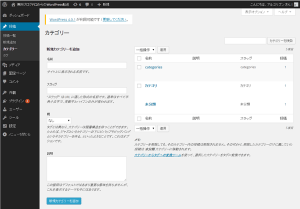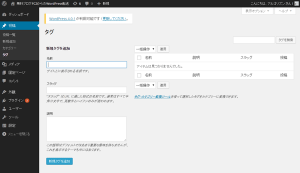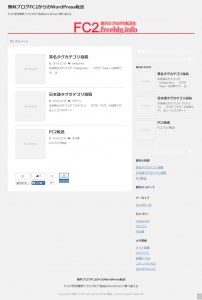WordPressへコンテンツのインポート(FC2移転・引越)
FC2ブログからWordPressへエクスポートファイルのインポートを行うことができます。
FC2ブログからエクスポートされたファイルはMT形式のファイルとして、
概ねインポートを行うことができます。
ここではWordPressへインポートを行う手順をご紹介します。
WordPressコンテンツのインポート(FC2移転・引越)
ここではWordPressへインポートするファイルは、
FC2ブログからエクスポートしたままの未置換データでご紹介します。
FC2からの記事のエクスポート手順は以下でご紹介しています。
実際にインポートを行うには移転先のドメインなどに合わせて、
URL置換を行う必要があります。
WordPressでFC2ブログ(MT形式)のエクスポートファイルをインポートします。
WordPressのダッシュボードを開き、
サイドメニューから[ツール]-[インポート]を選択します。
インポートする形式を選択します。
FC2ではMT形式に近い出力が行われるので[Movable Type と TypePad]を選択します。
プラグインのインストールポップアップが表示されますので、
[今すぐインストール]をクリックします。
インストールが完了したら、
[プラグインを有効化してインポートツールを実行]をクリックします。
インポートツールが表示されます。
[ファイルを選択]をクリックしてエクスポートしたFC2ブログのファイルを選択します。
ファイルを選択します。
ファイルの選択が完了したら[ファイルをアップロードしてインポート]をクリックします。
インポートに当たってはインポート後の投稿者を選択する必要があります。
FC2にて利用していたユーザー名で新しくユーザーを作成するか、
既存のWordPressユーザーを選択します。
[Submit]をクリックしてインポートを実行します。
なお、ここでは以下の記載の通り、
/wp-content/ ディレクトリに 「Import mt-export.txt」というファイルを、
FTPなどを利用して事前にアップロードしておくと、
ファイルサイズが大きい場合でもインポートが行えます。
投稿の数が多い場合には、事前にアップロードしておくといいでしょう。
Howdy! We are about to begin importing all of your Movable Type or TypePad entries into WordPress. To begin, either choose a file to upload and click “Upload file and import”, or use FTP to upload your MT export file as mt-export.txt in your /wp-content/ directory and then click “Import mt-export.txt”.
すぐにインポートが実行され、投稿が取り込まれます。
WordPressインポート後のURL確認
インポートが完了すると、以下のように投稿の一覧に取り込まれた投稿が表示されます。
インポートした際にはFC2で利用していたカテゴリも取り込まれます。
ただ、FC2のユーザータグはエクスポートファイルに含まれていない為、
インポートされていません。
タグアーカイブページをWordPress側でもアクセスできるようにする場合には、
すべての投稿に対してタグを振り直す必要があります。
投稿のタグを一括して編集するには、以下のプラグインが便利です。
インポート後のサイトを確認すると、投稿が取り込まれています。
パーマリンク設定をその他の形式に変更せずにデフォルトとした場合には、
インポート後の各URL形式は以下のようになります。
| 分類 | 小分類 | URL形式 |
|---|---|---|
| トップページ | http://fc2.freeblg.info/ | |
| 記事ページ | http://fc2.freeblg.info/?p=101 | |
| カテゴリ アーカイブ |
英名(categories) | http://fc2.freeblg.info/?cat=4 |
| 日本語名(カテゴリ) | http://fc2.freeblg.info/?cat=5 | |
| タグ アーカイブ |
英名(tags) | なし |
| 日本語名(タグ) | なし | |
| 年別アーカイブ | http://fc2.freeblg.info/?m=2014 | |
| 月別アーカイブ | http://fc2.freeblg.info/?m=201411 | |
| 日別アーカイブ | http://fc2.freeblg.info/?m=20141125 | |
| 全ての記事一覧 | 10件抜粋表示のみ可能 | |
適宜、パーマリンクを設定してスラッグの変更などを行って、
個々にインポート後の投稿のURLを適切な形で変更するといいでしょう。
個人的にはカスタムを選択して、
「年月+投稿名(/%year%/%monthnum%/%postname%/)」が好みです。
パーマリンクに「%postname%」を含ませた場合で、
日本語URLを利用したくない場合には、
全投稿のスラッグを英名などの文字列に変更を行う必要があります。
(特記)
今回検証を行った際に、Stingerテーマを採用させて頂きました。
Stingerを有効化している環境でMT形式のインポートを行った際に、
スラッグが重複してインポートされる症状に出会いました。
Stingerは多くの方が利用されているでしょうから、
解決方法を以下でご紹介しています。
既に取り込んでしまって、インポート済みの投稿を削除できない場合には、
スラッグの重複のみを一括で更新して解消する方法もあります。
ただ、お勧めはしません。
FC2はFC2, Inc.の商標であり、FC2ブログはFC2, Inc.のサービス名称です。
FC2ロゴ、アイコンその他のマーク等はFC2, Inc.の商標であり、FC2, Inc.の著作物です。
公開日:
最終更新日:2014/12/04