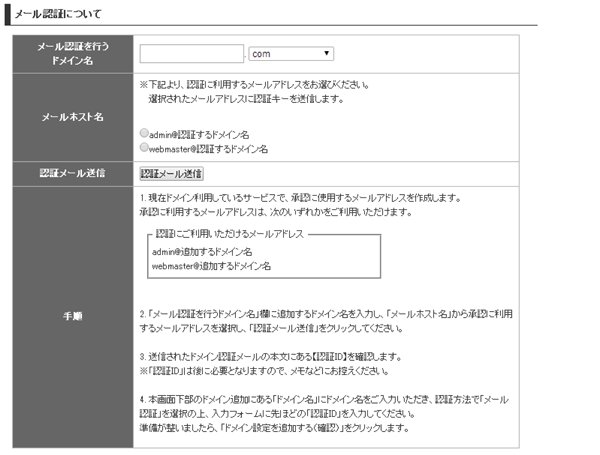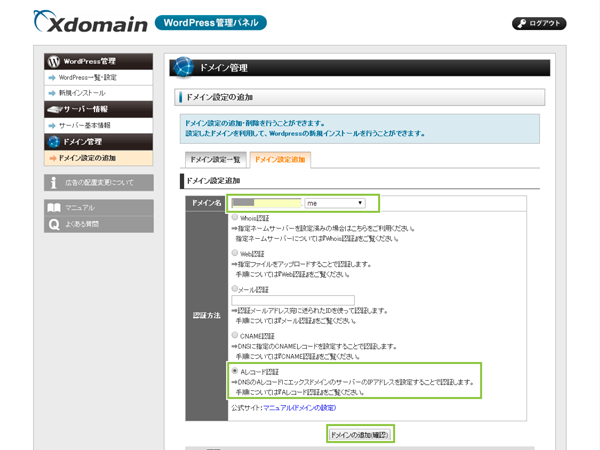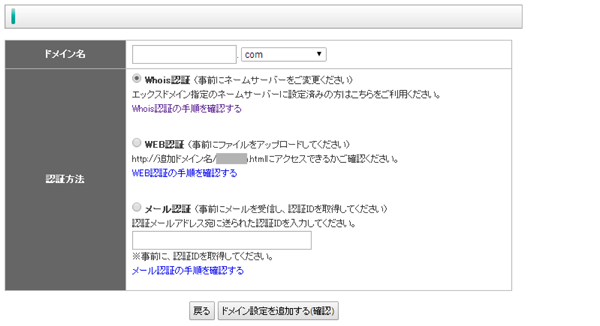xdomain無料サーバで独自ドメインの所有権認証手段と方法
xdomainに対して外部で取得した持ち込みドメインを割り当てて利用するには、
ドメインの追加設定の過程でドメインの所有者認証を行う必要があります。
xdomainで利用ができるドメインの所有者認証の種類と方法についてご紹介します。
xdomainの持ち込みドメイン所有権認証種類
xdomainで利用ができるドメインの所有者認証の種類は以下から選択できます。
- Whois認証
- Web認証
- メール認証
- CNAME認証(WordPressサーバーのみ)
- Aレコード認証(WordPressサーバーのみ)
それぞれ既存のサーバー有無やメールアドレスの有無などの環境に応じて選択を行うことになります。
Whois認証
Whois認証では取得したドメインレジストラにて提供されているネームサーバを、
xdomainのネームサーバに切り替えることによってドメインの認証を行う方法です。
この方法は引っ越し元のレンタルサーバなどの契約をしておらず、
新しく取得したドメインを最初にxdomainで利用を開始する際に利用します。
その為、以下の「Web認証」や「メール認証」などのレンタルサーバやメールサーバの契約が
他にない場合でも設定を行うことができる方法です。
Whois認証について
エックスドメイン指定の
ネームサーバーns1.xdomain.ne.jp
ns2.xdomain.ne.jp
ns3.xdomain.ne.jp手順 1. 現在のドメイン管理業者様側で、エックスドメイン指定ネームサーバーを全て、ドメインにご設定ください。 2. 本画面下部のドメイン追加にある「ドメイン名」にドメイン名をご入力いただき、認証方法で「Whois認証」を選択の上、「ドメイン設定を追加する(確認)」をクリックします。
※ネームサーバー変更後、確認ができるまで半日から数日かかる場合があります。変更後はしばらくお待ちください。
尚、この手順が無料サーバーをこれから利用しようと検討している人にはメリットがある方法でしょう。
私も運用コストを最低限に抑えて、サイトを公開したいと思いましたから。
このWhois認証の手順にてついては以下でご紹介しています。
Web認証
Web認証では既にWebサイトなどを公開しているレンタルサーバなどがあり、
ファイルのアップロードが行える環境が利用できる場合に便利な方法です。
その為、ドメインのみを取得してレンタルサーバを契約していないような場合には、
利用ができない方法です。
どこかの無料レンタルサーバスペースにドメインを割り当てて、
一時的に公開することでも認証は行えますが、それではxdomainにサイトを設置する意味がありません。
そのまま無料レンタルサーバスペースを利用すれば同じ事です。
※一時的に海外の無料レンタルサーバを利用して、
この認証ステップだけを行うこともできますがDNSの更新が反映されるまでの時間が非常に長くかかるでしょう。
Web認証について
認証ID web-auth-YYYY-MM 認証用URL http://認証するドメイン名/webauth.html
※認証用URLに認証IDを記述したwebauth.htmlを設置し、ドメイン追加をご利用ください。ダウンロード webauth.html ※ダウンロードしたファイルはそのまま認証用URLに設置してください。 手順 1. すぐ上のダウンロード欄から「webauth.html」をダウンロードします。 2. 現在ドメインを運用中のサーバーに「webauth.html」をアップロードします。
※「http://追加ドメイン名/webauth.html」となるフォルダにアップロードしてください。3. ブラウザから「http://追加ドメイン名/webauth.html」にアクセスできることを確認します。
4. 本画面下部のドメイン追加にある「ドメイン名」にドメイン名をご入力いただき、認証方法で「WEB認証」を選択の上、「ドメイン設定を追加する(確認)」をクリックします。
申し訳ありませんが、現時点でこの方法を利用する環境がありませんので、
追ってご紹介させて頂くこととします。
ただ、方法としては既存のサイトにFTPアクセスを行って、
「webauth.html」ファイルをアップロードすることで認証が完了します。
2014/08/05追記
このWeb認証の手順にてついては以下でご紹介しています。
メール認証
メール認証では既にドメインを利用してメールアドレスなどの取得を行っている場合に、
利用ができる認証方法です。
認証に利用するメールアドレスは以下のどちらかが必要になります。
- admin@追加するドメイン名
- webmaster@追加するドメイン名
その為、独自ドメインでメールアドレスを設定していない場合や、
上記以外のメールアドレスしか利用していない場合(info@追加するドメイン名 など)には、
この認証方法を利用することができません。
メール認証について
メール認証を行う
ドメイン名[ ].[ドメイン選択肢▼] メールホスト名 ※下記より、認証に利用するメールアドレスをお選びください。
選択されたメールアドレスに認証キーを送信します。〇admin@認証するドメイン名
〇webmaster@認証するドメイン名認証メール送信 [認証メール送信] 手順 1. 現在ドメイン利用しているサービスで、承認に使用するメールアドレスを作成します。
承認に利用するメールアドレスは、次のいずれかをご利用いただけます。2. 「メール認証を行うドメイン名」欄に追加するドメイン名を入力し、「メールホスト名」から承認に利用するメールアドレスを選択し、「認証メール送信」をクリックしてください。
3. 送信されたドメイン認証メールの本文にある【認証ID】を確認します。
※「認証ID」は後に必要となりますので、メモなどにお控えください。4. 本画面下部のドメイン追加にある「ドメイン名」にドメイン名をご入力いただき、認証方法で「メール認証」を選択の上、入力フォームに先ほどの「認証ID」を入力してください。
準備が整いましたら、「ドメイン設定を追加する(確認)」をクリックします。
尚、ドメインに選択が行えるドメイン選択肢は以下から選択できます(2014/07/23現在)
申し訳ありませんが、現時点でこの方法を利用する環境がありませんので、
追ってご紹介させて頂くこととします。
ただ、方法としては選択したメールアドレスに対して認証メールが送信され、
表示されている「認証ID」を入力して設定するという流れです。
特に迷うことはないでしょう。
2014/08/05追記
このメール認証の手順にてついては以下でご紹介しています。
ただ、MySQL&PHPサーバー、HTMLサーバーではメールが送信されず、
動作の確認が行えませんでした。
CNAME認証
DNSサーバーのCNAMEレコードを利用した認証も利用することができますが、
この方法はWordPressサーバーのみで利用できる方法です。
この方法であれば、既に利用しているサーバースペースも、メールアドレスもない場合でも
DNSレコードの追加のみでサーバーの利用を独自ドメインで始めることができます。
設定方法は以下でご紹介しています。
Aレコード認証
Aレコード認証もWordPressサーバーにおいては利用することができますが、
これは実質DNSの切り替えを先に行ってしまう方法です。
その為、既にサイトを公開している場合には利用できない認証方法です。
※ドメイン認証を行って初めてサーバースペースが利用できるため
新規にサイトを構成する場合には手軽にDNS設定のみで認証が行えますので、
一つの手段としてはいいかもしれません。
設定方法は以下でご紹介しています。
認証方法の選択と認証の実行
上記の認証方法の選択と準備ができたら、
下部のラジオボタンで認証方法を選択し[ドメイン設定を追加する(確認)]をクリックすれば、
ドメインの認証が完了します。
※上記のCNAME認証、Aレコード認証はこの画面ではなく、既に提示した画像です。
さいごに
このように3つのドメイン認証の方法が持ち込みドメインの際には利用できます。
Whois認証を選択した場合には、
一時的にもメールサーバーを一旦xdomainのサーバーに設定する必要があります。
その為、既存のサイトなどを利用している場合は、採用しない方がいいでしょう。
その場合はWeb認証を選択されることをお勧めします。
Xserverおよび、Xserverロゴは、エックスサーバー株式会社の登録商標です。
登録番号は以下の通りです。
第5615066号
Xdomainおよび、Xdomainロゴは、エックスサーバー株式会社の登録商標です。
登録番号は以下の通りです。
第5620796号
sixcoreおよび、sixcoreロゴは、エックスサーバー株式会社の登録商標です。
登録番号は以下の通りです。
第5257521号
wpXおよび、wpXロゴは、エックスサーバー株式会社の登録商標です。
登録番号は以下の通りです。
第5611913号
driveeおよび、driveeロゴは、エックスサーバー株式会社の登録商標です。
登録番号は以下の通りです。
第5171204号
公開日:
最終更新日:2014/12/04