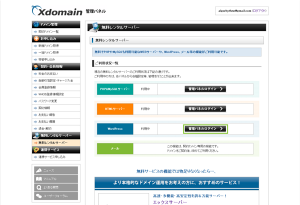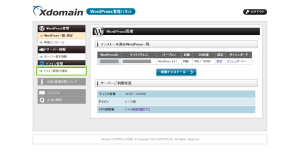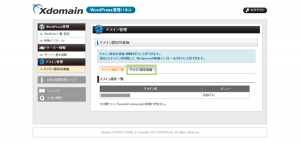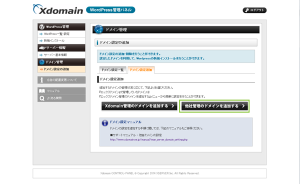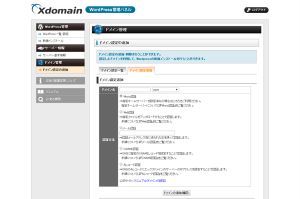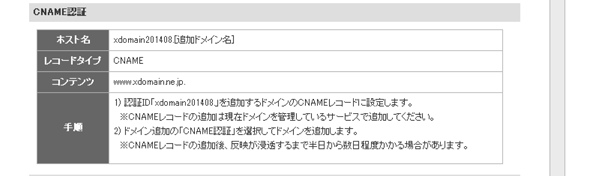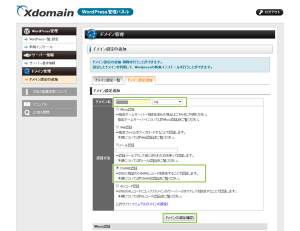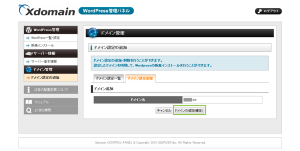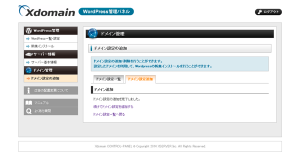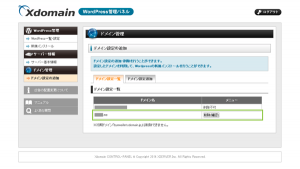(WordPress+CNAME認証) xdomain無料サーバで独自ドメインの所有権認証手段と方法
xdomainに対して持ち込みドメインを割り当てる際に行う、ドメインの所有権認証の手順。
PHP&MySQL、HTML、WordPressの各サーバーごとにドメインを割り当てて設定し利用することができます。
ここではWordPressサーバー種別に対してDNSサーバーのCNAME認証を行なって、
ドメインを追加設定する方法をご紹介します。
xdomain無料WordPressサーバのCNAME認証設定
xdomain無料サーバでは利用するサーバーの種類ごとに管理パネルが異なっています。
それぞれの管理パネルログインをクリックすることでサーバーの管理が行えます。
WordPressサーバーの[管理パネルログイン]をクリックします。
管理パネルにログインしたらサイドメニューから[ドメイン設定の追加]をクリックします。
ドメイン設定画面が開いたら[ドメイン設定追加]タブをクリックします。
ドメイン設定追加画面が開いたら[他社管理ドメインを追加する]をクリックします。
他社管理ドメインの追加では他社管理ドメインの所有権認証を行って、
ドメインを追加することができます。
CNAME認証方法の選択
CNAME認証を行う手順は「CNAME認証」に記載されている通り、
ネームサーバーに指定のCNAMEレコードを追加することによって認証が行えます。
CNAME認証
ホスト名 xdomainYYYYMM.[追加ドメイン名] レコードタイプ CNAME コンテンツ www.xdomain.ne.jp. 手順
- 1) 認証ID「xdomain201408.」を追加するドメインのCNAMEレコードに設定します。
- ※CNAMEレコードの追加は現在ドメインを管理しているサービスで追加してください。
- 2) ドメイン追加の「CNAME認証」を選択してドメインを追加します。
- ※CNAMEレコードの追加後、反映が浸透するまで半日から数日程度かかる場合があります。
尚、ドメインをxdomainにて取得している際には、
より簡単な設定で追加が行えますので以下の手順で作業してください。
なお、この方法は事前にネームサーバーに対して
CNAMEレコードを追加済みである必要があります。
DNSサーバーにCMANEレコードを追加する
CMANEレコードをDNSサーバーに対して割り当てる手順は、
お名前.comを例として以下でご紹介しています。
CNAME認証によるドメイン追加
ネームサーバー(DNS)に対してCNAMEレコードを追加したら、
xdomainのドメイン追加画面に戻ります。
「ドメイン設定追加」 にて追加するドメイン名を入力し、認証方法から[CNAME認証]を選択します。
入力と選択が完了したら[ドメインの追加(確認)]をクリックします。
CNAME認証が行われ、正常に認証されると画面にドメイン名が表示されます。
追加して問題がなければ[ドメイン追加(確定)]をクリックします。
ドメインが追加されます。
[ドメイン設定一覧へ戻る]をクリックしてドメインの一覧を表示します。
ドメイン名一覧に追加したドメイン名が表示されています。
ドメイン設定のCNAME認証手順は以上です。
ドメインの認証が完了したら、ドメインに対して割り当てられたディレクトリに対して、
FTPクライアントなどでアクセスし、ファイルをアップロードします。
サイトの準備ができたらAレコードの設定を行って、サイトを公開します。
さいごに
既にメールアドレスをドメインで利用している場合には、
メール認証によるドメイン認証を利用されるといいでしょう。
Xserverおよび、Xserverロゴは、エックスサーバー株式会社の登録商標です。
登録番号は以下の通りです。
第5615066号
Xdomainおよび、Xdomainロゴは、エックスサーバー株式会社の登録商標です。
登録番号は以下の通りです。
第5620796号
sixcoreおよび、sixcoreロゴは、エックスサーバー株式会社の登録商標です。
登録番号は以下の通りです。
第5257521号
wpXおよび、wpXロゴは、エックスサーバー株式会社の登録商標です。
登録番号は以下の通りです。
第5611913号
driveeおよび、driveeロゴは、エックスサーバー株式会社の登録商標です。
登録番号は以下の通りです。
第5171204号
公開日:
最終更新日:2014/12/04