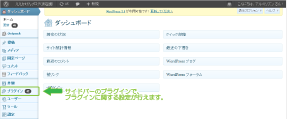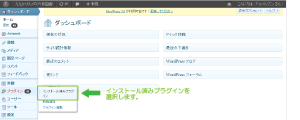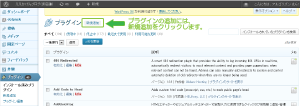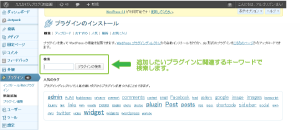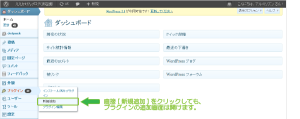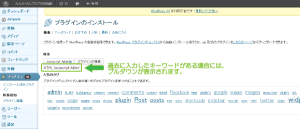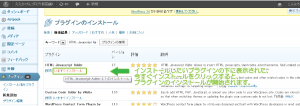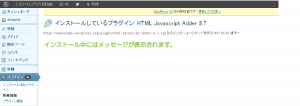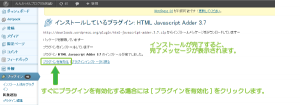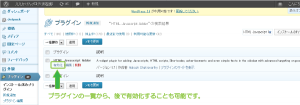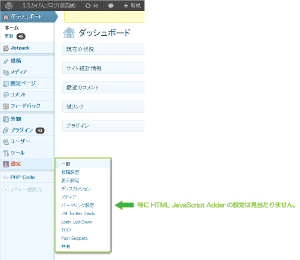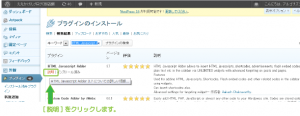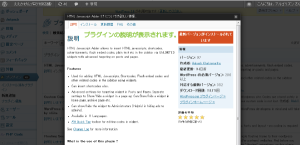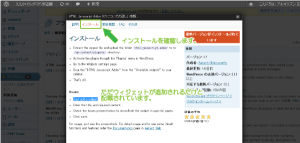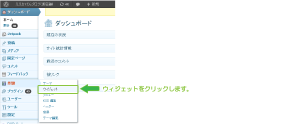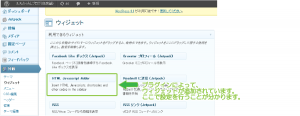wordpressプラグインの検索から有効化
2014/11/22
既にwordpressを使われている方にとっては、当たり前。
でも初めてwordpressというものを使ってみた。
そんな時、本当に使い始めの最初には戸惑うことだってあるものです。
プラグインをいろいろと探して、試してということをしていると、
何かにつけて「プラグインを検索して、有効化するだけで使えるようになります」と、
一筆を書くのです。
ですが、それって本当に最初に使い始めた人が、
偶然にも私のサイトを訪れてくれた時に、???ってなることもあるはずなんです。
だって自分がそうでしたから。
いや、自分はもう慣れてるからいいや。そんな方は、
wordpressプラグイン人柱 でもお読みいただければと思います。
まだ書きかけではありますが、現在は<head>タグ内に
任意のタグを挿入することについてのプラグイン紹介をしています。
[rakuten]001:9784798037370[/rakuten]
はじめに
さて「プラグインを検索して有効化って・・・」何だ?と、
プラグインの有効化について再検索してみる。
最初のうちは誰しもが1回はやったことがあるのではないでしょうか。
で、結局は導入したいプラグインの説明とは違うけど、
プラグインのインストール方法の説明が載ってないけど、
なんとなくお作法は分かった。。。
そんな感じに成長していくわけです。
どんな人でも最初は皆初心者で、始めるタイミングが早かったか遅かったか、
ただそれだけのことなんですよね。
そんな「プラグインのインストールから有効化」の方法を念のため、
こうして書き留めておこうと思います。
個人的には、まったくわからないけど、wordpressというのがいいらしい。
「わからないけど使ってみよう」そんな行動力を持ってる人の方が、
個人的には好きなんです。
逆に「何をいまさら・・・」ってタイプはちょっとね。
だって、そういう人もプラグインやプログラミングには詳しかもしれないけど、
じゃ、法律は詳しい?医療は?英語は?って苦手な部分が必ずあるはずで、
きっと見てくれてる人は、自分よりもきっと他のことには詳しいんですよね。
だから、お互い様。
得意なことを公開して、みんなで共有しましょ!
それがWebの本来もつパワーのはずなんですよね。
前置きが長くなってしまいましたが、
そんな初めてwordpressというものに触ってみた!でも右も左もって人向けに。
wordpressプラグインの検索
様々な人達がwordpressの機能拡張をプラグインとして公開してくれています。
そんな便利なプラグインとの接点は、Web検索からのレビュー記事で紹介されている場合や、
直接wordpressのダッシュボードからキーワードで検索して探す場合などがあります。
基本的に、プラグインはインストールして有効化すると利用できるパターンがほとんどです。
まれにhttp://wordpress.org/plugins/に公開されていない個人公開のプラグインがあって、
その場合には、個別にzipファイルをダウンロードして、
サーバーにアップロードする形でインストールします。
最初のうちは、そうしたプラグインには手を出さなくていいと思います^^
ダッシュボードからの検索
ダッシュボードを開く
プラグインの検索は通常はダッシュボードから行います。
wordpressのダッシュボードを以下のURLから開きます。
あ、ログインしてくださいね。
http://貴方のドメイン名/blg/wp/wp-admin/index.php
プラグインメニュー
サイドバーの[プラグイン]を開き[インストール済プラグイン]を開きます。
現在インストールされているプラグインが表示されていると思います。
新しくwordpressをインストールした直後の場合、
一覧には何も表示されていないかもしれませんし、
JetPackなどが最初からインストールされているかもしれません。
新規追加
インストール済プラグインページ内の[新規追加]をクリックします。
プラグインの検索
プラグインの検索画面が表示されますので、
検索したい機能に関係するキーワードやプラグイン名などを入力して検索を実行します。
サイドメニューの[新規追加]から直接プラグインの追加を選択することも可能です。
検索キーワードに入力した文字が過去に検索したことがある場合には、
選択肢が表示されます。
プラグインの検索
検索結果に表示されたプラグイン名の下部に表示される、
[今すぐインストール]をクリックすることでインストールが開始されます。
確認ダイアログで[OK]をクリックしてインストールを実行します。
インストールの実行
インストールの実行中にはメッセージが表示されます。
しばらく待つとインストールの完了画面に切り替わります。
このインストールの途中でブラウザの[戻る]などをうっかりクリックしてしまうと、
インストールが中途半端な状態になってしまい、
サーバー上にフォルダなどが作成されただけの状態になってしまう場合があります。
こうした場合に、インストールができない状態に陥ってしまう場合があります。
うっかりそのような状態になった場合は、
FTPなどでサーバに接続し、プラグインのフォルダを削除したりする必要があります。
インストールが完了すると、完了メッセージが表示されます。
すぐにプラグインを有効化するには[プラグインの有効化]をクリックします。
また、インストール済みプラグインの一覧画面からも、
個別に[有効化]をクリックすることで有効化することができます。
有効化したプラグインの設定
サイドバーからの設定
通常プラグインを有効化すると、サイドバーなどに何かしらが表示されるようになります。
それはサイドバー自体にメニューとして表れてくるものもあれば、
[設定]のサブメニューとして表れるものもあります。
今回インストールし、有効化したウィジェットはHTML JavascriptsAdderですが、
設定メニューにもどこにもその痕跡が見当たりません。
さてこうしたプラグインに出会った場合にはどうしますか?
マニュアルを読みましょう。
いや、インストール前に読めって感じですが、
それが意外とマニュアルには細かい説明がなかったりして、
インストールしてしまった方が早いやってことがよくあるもので・・・。
プラグイン一覧からの説明参照
インストール済みプラグインの一覧から対象のプラグインを検索し、
その下に表示されている[説明]をクリックします。
画面上にポップアップで説明が表示されます。
説明の[インストールタブ]や[スクリーンショットタブ(あれば)]などをクリックし、
どのようなプラグインなのかを確認します。
このプラグインではインストールタブ内に、
Just add a widgetと表記されています。
ただ1つのウィジェットを追加します・・・と。
ウィジェットの確認
ウィジェットが追加されているか確認するために、
ダッシュボードのサイドメニューから[外観]-[ウィジェット]を選択します。
ウィジェット内にインストールしたプラグインが表示されています。
ここですべての設定を行うことが分かりました。
あとはどのように使うかを自分なりに試していくだけです。
さいごに
プラグインをいろいろとインストールしては、アンインストールしてといったことを繰り返していると、
私は出会ったことはありませんが「ダッシュボードの表示が真っ白になってしまった」といった、
状態に陥ることがあるようです。
プラグイン同士の処理がぶつかってしまったりという競合が原因のようですが、
今運用されているサイト内でプラグインをインストールすると、
予期していない状態に陥る可能性があります。
その為にも、可能であれば同一バージョンのwordpressなどで、
試しにインストールを行って、使ってみて、本当に自分に必要なのかを試したうえで、
実際に公開しているwordpress側にインストールすることをお勧めします。
尚、今回例としてご紹介した、HTML JavascriptsAdderの詳細については、
以下の投稿でご紹介しています。
WordPressサイドバーウィジェットにAdSenseユニットを追加
お時間がありましたらどうぞ。
関連記事
-

-
空のtwitterアプリケーションを作成しWordTwitをOAuth認証で連携・・・できない
Google or AdMax Promotion(it) 禁断の機能がau公式 …
-

-
ローカル(localhost)環境wordpressでjetpackの有効化
Google or AdMax Promotion(it) 禁断の機能がau公式 …
-

-
Google™AdSenseポリシーを準拠した自ページビューに対する対応
Google or AdMax Promotion(it) 禁断の機能がau公式 …
-

-
【再投稿】投稿の前後挿入にPost6WidgetArea_v0.6.2-wordpressプラグインを利用
Google or AdMax Promotion(it) 禁断の機能がau公式 …
-

-
No Self Pingsプラグインでセルフピンバックを停止する
Google or AdMax Promotion(it) 禁断の機能がau公式 …
-

-
WordPressのアクセス解析にGoogle Analytics_v1.0.5-プラグインを利用
Google or AdMax Promotion(it) 禁断の機能がau公式 …
-

-
ClickTale®無料アクセス解析の利用にClickTale_v1.10-wordpressプラグインを利用
Google or AdMax Promotion(it) 禁断の機能がau公式 …
-

-
headタグ挿入にInsert Headers and Footers-wordpressプラグインを利用
Google or AdMax Promotion(it) 禁断の機能がau公式 …
-

-
WP-dTreeのプラグイン有効化でエラーが出た場合の対処法
Google or AdMax Promotion(it) 禁断の機能がau公式 …
-

-
Zenbackプラグインで利用のスクリプトコードを取得する
Google or AdMax Promotion(it) 禁断の機能がau公式 …