WordPressのアクセス解析にWP Google Analytics_v1.4.0-プラグインを利用
2014/11/22
Google™AnalyticsをWordPressサイトに設置するにはheadタグ内に
トラッキングコードを設置するだけで動作することはご存知のことでしょう。
直接、トラッキングコードを挿入することでもGoogle Analyticsを利用することはできますが、
プラグインを利用することで様々なオプションを利用してGoogle Analyticsを利用することができます。
ここでは、WP Google Analyticsプラグインを利用した設置方法をご紹介します。
はじめに
サイトやブログを運営していてアクセス解析ツールの導入は必須です。
その中でもGoogle Analyticsを利用せずにサイト運営をしている方はほとんどいないのではないでしょうか。
WordPressに対してGoogle Analyticsを導入する方法は人それぞれで、
タグ挿入系プラグインで導入されたり、専用プラグインで導入されたりしていることでしょう。
WP Google Analyticsプラグインもそんな専用プラグインの一つです。
環境
- wordpress:3.5.1
- 利用テーマ: Twenty Twelve
- WP Google Analytics: 1.4.0(プラグインオフィシャルサイト)
事前準備
使い方
プラグインのインストールから有効化は通常通りの手順で完了します。
プラグインインストール・有効化
プラグインのインストールは通常通り検索からの有効化で完了します。
「WP Google Analytics」にてプラグインを検索すれば表示されます。
表示された「WP Google Analytics」から[いますぐインストール]をクリックします。
プラグインのインストールが完了したら[プラグインを有効化]をクリックします。
プラグインを有効化すると、サイドバーの[設定]に対して[Google Analytics]が表示されるようになります。
トラッキング ID設定
WP Google Analyticsを利用するには、トラッキングIDをプラグインに設定する必要があります。
サイドバーの[設定]-[Google Analytics]をクリックして設定画面を開きます。
設定画面右側に記載されたヘルプはカスタム変数の説明です。
カスタム変数に関しては後述します。
「Google Analytics Options」画面を開いたら、
「Google Analytics tracking ID:」に対して、Google Analyticsから取得したトラッキングIDを設定します。
トラッキングIDは「UA-nnnnnnnn-m」形式のIDです。
トラッキングIDを設定したら[Update Options]をクリックし設定を保存します。
GoogleAnalyticsのトラッキングコードの取得に関しては以下でご紹介しています。
GoogleAnalyticsの標準アナリティクスコードを取得する(追加)
GoogleAnalyticsのユニバーサルアナリティクスコードを取得する(追加)
尚、標準アナリティクスとユニバーサルアナリティクスは現時点では両方の利用ができますが、
ユニバーサルアナリティクスを採用しておいた方が無難な印象です。
Google™Analyticsの標準アナリティクストラッキングコードがUniversalに既にアップグレードされていた件
Google Analyticsトラッキングの確認
Google Analyticsを設置したサイトをブラウザで表示します。
Google Analyticsのレポートを開き[リアルタイム]-[サマリー]をクリックします。
自身のページビューがカウントされ表示されればGoogle Analyticsのトラッキングが開始されています。
Google Analyticsのトラッキング設定としては以上です。
プラグインではその他に詳細な設定が行えます。
このプラグインで生成されるトラッキングコードは標準アナリティクストラッキングコードが出力されます。
出力位置はコンテンツ後の</body>前の位置に出力されます。
|
1 2 3 4 5 6 7 8 9 10 11 12 13 14 15 16 |
<script type="text/javascript"> var _gaq = _gaq || []; _gaq.push(['_setAccount', 'UA-4xxxxxx4-4']); _gaq.push(['_setCustomVar', 1, 'Default', 'home']); _gaq.push(['_setCustomVar', 2, 'Visitor', '', 1]); _gaq.push(['_setCustomVar', 3, 'Session', 'true', 2]); _gaq.push(['_setCustomVar', 4, 'Page', '', 3]); _gaq.push(['_setCustomVar', 5, 'Default2', '%the_tags%-%the_date%']); _gaq.push(['_trackPageview']); (function() { var ga = document.createElement('script'); ga.type = 'text/javascript'; ga.async = true; ga.src = ('https:' == document.location.protocol ? 'https://ssl' : 'http://www') + '.google-analytics.com/ga.js'; var s = document.getElementsByTagName('script')[0]; s.parentNode.insertBefore(ga, s); })(); </script> |
※上記コードではカスタム変数に関する処理が出力されています。
その他の設定
Google Analytics tracking ID(トラッキングID)
Google Analytics tracking IDの設定項目は上記でご説明済みの、
貴方のGoogle AnalyticsアカウントプロパティーのトラッキングIDを指定します。
Additional items to log(ログに追加する項目)
「ログに記録する追加項目」を設定します。ログに追加する項目の追加オプションは以下から選択できます。
- Log 404 errors as events
- Log searches as /search/{search}?referrer={referrer}
- Log outgoing links as events
イベントトラッキングを行いユーザーイベントを記録するには、
以下ヘルプ記載の通り、サイト側がイベントトラッキングに対応している必要があります。
イベントについて – アナリティクス ヘルプ
そうしたイベントトラッキングの開始などをこの設定にて簡単に行うことができるようになります。
Log 404 errors as events
Log 404 errors as eventsを選択すると「イベントとして404エラーを記録」します。
404エラーページを表示する404イベントが発生すると、
Google Analyticsイベントビューに対してイベントカテゴリ「404」が表示されます。
GoogleAnalyticsの[行動]-[イベント]レポートに404のレポートが表示されるようになります。
Log searches as /search/{search}?referrer={referrer}
Log searches as /search/{search}?referrer={referrer} を選択すると、
サイト内検索のトラッキング時にページビューの表示を、
「/search/{search}?referrer={referrer} 」形式でトラッキングを行います。
設定が有効な場合
設定が有効な場合には、以下のようにリファラ(検索を行ったページURL)が付与されて、
アクセスページに対して表示されるようになります。
/search/(検索キーワード)?referrer=(検索元URL)
Analyticsトラッキングコードでは以下のように出力されます。
|
1 |
_gaq.push(['_trackPageview','/search/adsense?referer=http%3A%2F%2Falgorhythnn.jp%2FTEST%2F']); |
パラメータでキーワードとリファラが渡されるようになります。
設定が無効な場合
設定が無効な場合には、通常の検索結果ページのURLがレポートに表示されます。
この場合は、検索を実際に行ったページなどを確認することはできません。
どのページから検索を行った場合も検索結果ページのURLのみがトラッキングされます。
Analyticsトラッキングコードでは以下のように出力されます。
パラメータを渡すことなく処理されます。
|
1 |
_gaq.push(['_trackPageview']); |
この場合には、検索結果ページのURL(クエリパラメータは含まれる)のみがレポートされます。
サイト内検索用のレポート
上記の設定を行うと表示したページにて検索元ページやキーワードを確認することができるようになりますが、
GoogleAnalyticsではサイト内検索のレポートが別途用意されています。
サイト内検索のレポートを開始するには設定を行う必要はありますが、
検索キーワードや検索回数、検索元のURLなどが確認できます。
こちらのレポートを利用する場合には、上記の設定は有効にする必要はないでしょう。
サイト内検索トラッキングの詳細は以下で確認できます。
サイト内検索の設定 – アナリティクス ヘルプ
設定方法
サイト内検索を有効にするには、GoogleAnalyticsのレポートの設定が必要です。
GoogleAnalyticsで[アナリティクス設定]タブをクリックします。
アナリティクス設定画面で一番右の列でサイト内検索結果を表示したいレポートを選択します。
選択したレポートの[ビュー設定]をクリックします。
ビュー設定では[サイト内検索のトラッキング]をオンに変更しクエリパラメータ[s]などを指定します。
指定するクエリパラメータはWordPressであれば通常[s]が利用されています。
WordPress標準の検索ウィジェットなどを利用してサイト内検索を行うと、
サイト内検索のトラッキング結果がレポートに表示されるようになります。
WordPress標準のサイト内検索の設置方法は以下でご紹介しています。
WordPressのサイドバーにサイト内検索フィールド(ボックス)を設置する方法(標準)
またGoogleカスタム検索エンジンや検索向けAdSenseを利用したサイト内検索の
設置方法とトラッキングについては以下でご紹介しています。
Google™Analyticsでサイト内検索レポートトラッキングを開始する方法
Log outgoing links as events
Log outgoing links as eventsを選択すると「外部リンクイベントをログに記録する」します。
外部リンクをクリックするイベントが発生すると、
Google Analyticsイベントビューに対してイベントカテゴリ「Outbound Links」が表示されます。
このようにしてトラッキングコードの設定を行うだけで簡単にイベントトラッキングを行うことができます。
Visits to ignore(無視する訪問)
Visits to ignoreの選択肢にはWordPressに対して設定されている、
ユーザーの権限グループがチェックボックスで表示されます。
このチェックボックスにチェックしたユーザーがログインしている際には、
GoogleAnalyticsのトラッキングを行わないように設定ができます。
※指定したユーザー属性でログイン時にはトラッキングコードの出力が行われません。
Custom variable( ウェブトラッキング(ga.js)のカスタム変数)
Custom variablesの設定ではga.js(標準アナリティクス)のカスタム変数を指定することができます。
カスタム変数に関する詳細は以下のヘルプで確認することができます。
カスタム変数 – アナリティクス ヘルプ (抜粋引用)
カスタム変数レポートには、アナリティクス トラッキング コードを変更して作成したカスタム セグメント別にユーザーの行動が表示されます。
たとえば、ユーザーが役職名(マネージャー、専門技術者、マーケティング担当者など)を選択できるフォームをウェブサイトに設置しているとします。その場合にカスタム ユーザー トラッキングを使用すると、ユーザーの選択内容を取得することができます。選択肢はこのレポートのみのカスタム ディメンションとなり、以降の訪問は選択されたセグメントに分類されます。
カスタム変数の仕組みとトラッキング コードのカスタマイズ方法については、Google Code のカスタム変数をご覧ください。
カスタム変数を利用するとページレベル、セッションレベル、訪問者レベルで指定することができ、
各レベル別にアクティビティのコレクションを表示することができます。
以下では、詳細な概念の確認ができます。
Custom Variables – Web Tracking (ga.js) – Google アナリティクス — Google Developers (抜粋引用)
Each level in this model is defined as follows:
- Visitor—the client that visits the site, such as the browser or mobile phone operated by a person.
- Session—the period of time during which the visitor is active on the site.
- Page—activity on the user’s behalf which sends a GIF request to the Analytics servers. This is typically characterized by a pageview, but it can include:
- a pageview
- an event (e.g. click on a movie button)
カスタム変数を利用することによって、特定のページや特定のセッション、特定の訪問者といった条件に応じて、
プログラムから変数を設定し、GoogleAnalyticsに渡すことでレポートに表示することができる機能です。
カスタム変数は最大で5個まで指定することができます。
この最大5個はGoogleAnalyticsのカスタム変数(キー1~5)に対応しています。
各カスタム変数の設定を行うと以下のように表示を確認できます。
ここでは、プラグインに対して以下のように設定を行っています。
以下は設定の例を示しますが、
それぞれのトラッキングレベルでトラッキングしたいものをValue値に設定してください。
Default
Default設定を選択した場合には、ページレベルが採用されます。
the custom variable scope defaults to page-level
Value値にはプラグインで指定可能な以下の変数を設定した例を示します。
| %context% | Which view the visitor is on | Samples: ‘home’, ‘category’, ‘post’, ‘author’ |
これによって、どのページ種別が表示されたかを示す以下の変数がレポートに表示されカウントされます。
- home
- category
- post
- author
Visitor
Visitor設定を利用した際には、訪問者レベルでカスタム変数のトラッキングが行われます。
Value値にはプラグインで指定可能な以下の変数を設定した例を示します。
| %the_author% | Post author for current view | Post author’s display name |
これによって、WordPressのログインユーザーの表示名がレポートに表示されカウントされます。
再訪問などを重複しないトラッキング方法かと思います。
Session
Sessionを利用した際には、1回のアクセスセッションレベルでカスタム変数のトラッキングが行われます。
Value値にはプラグインで指定可能な以下の変数を設定した例を示します。
| %is_user_logged_in% | Whether or not the viewer is logged in | ‘true’ or ‘false’ |
これによって、WordPressにログインしているユーザーと非ログインユーザーのセッション数が
カスタム変数でトラッキングされカウントされます。
再訪問を含めて1訪問ごとにカウントするトラッキング方法かと思います。
Page
Pageを利用した際には、1ページビューごとにカスタム変数のトラッキングが行われます。
Value値にはプラグインで指定可能な以下の変数を設定した例を示します。
| %the_category% | Categories assigned to a post | Category names in a commma-separated list |
これによって、各投稿ごとに読まれた投稿が属するカテゴリ名がカスタム変数に設定されトラッキングされます。
(注意事項)
Value値に対して変数を複数設定した場合、値は有効になりません。
さいごに
カスタム変数の利用などは、通常APIを利用して独自のユーザー属性などに合わせた値を設定する
カスタマイズを行う必要がありますが、
このプラグインを利用することによってカスタム変数を利用したレポートも一部利用することができるようになります。
また、ログインユーザーはトラッキングしないといった条件指定や、
イベントトラッキングが行える点も便利なのではないでしょうか。
参考
以下のようにこのプラグインはWordPress.comのEnterpriseプランで採用されているプラグインのようです。
その為、安心して利用ができるのではないでしょうか。
Plugins — Support — WordPress.com (抜粋引用)
Plugins with WordPress.com Enterprise
WordPress.com Enterprise customers have access to some optional plugins. The list includes:
- WP Google Analytics
WordPressはWordPress Foundation の登録商標(第5049965号)です。
WordPressロゴ、アイコンその他のマーク等はWordPress Foundation の商標であり、
WordPress Foundation の著作物です。
WordPress.comはWordPress Foundation が管理運営を行うドメインならびにサービスの名称です。
Google™はGoogle Inc. の登録商標(第4478963号及び第4906016号)です。
GoogleロゴはGoogle Inc. の国際登録商標です。
国際登録番号:881006及び926052及び1086299及び1091990及び1145934
Google AdSense™,AdSense™はGoogle Inc. の登録商標(第4899412号)です。
関連記事
-

-
Google Analyticsアクセス解析をlivedoorブログで利用する方法(挿入)
Google or AdMax Promotion(it) 禁断の機能がau公式 …
-

-
14.コンタクトフォーム-Jetpack by WordPress.com
Google or AdMax Promotion(it) 禁断の機能がau公式 …
-

-
意味不明な被リンクを頂き削除要請を実施した件
Google or AdMax Promotion(it) 禁断の機能がau公式 …
-

-
Facebook™への共有をJetpack by WordPress.comで行う動作
Google or AdMax Promotion(it) 禁断の機能がau公式 …
-

-
WordPressのサイドバーにサイト内検索フィールド(ボックス)を設置する方法(標準)
Google or AdMax Promotion(it) 禁断の機能がau公式 …
-

-
ショッピングカートの導入にWelcart e-Commerce_v1.3.15プラグインを利用
Google or AdMax Promotion(it) 禁断の機能がau公式 …
-

-
VaultPress™オンラインバックアップサービスの利用登録
Google or AdMax Promotion(it) 禁断の機能がau公式 …
-

-
21.カスタム CSS-Jetpack by WordPress.com
Google or AdMax Promotion(it) 禁断の機能がau公式 …
-

-
Google™AnalyticsのUniversalAnalyticsベータ終了(公開)に伴う移行手順
Google or AdMax Promotion(it) 禁断の機能がau公式 …
-

-
wordpressプラグインの検索から有効化
Google or AdMax Promotion(it) 禁断の機能がau公式 …







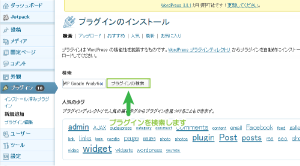

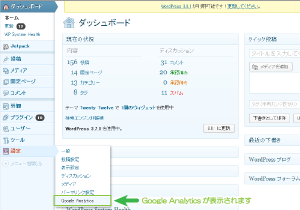
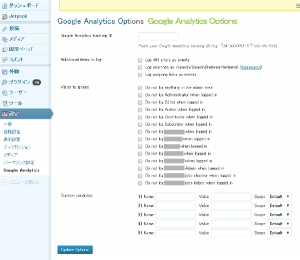


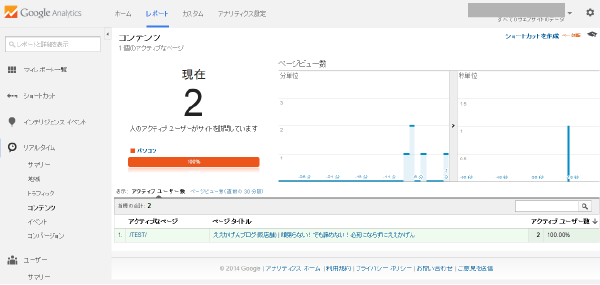
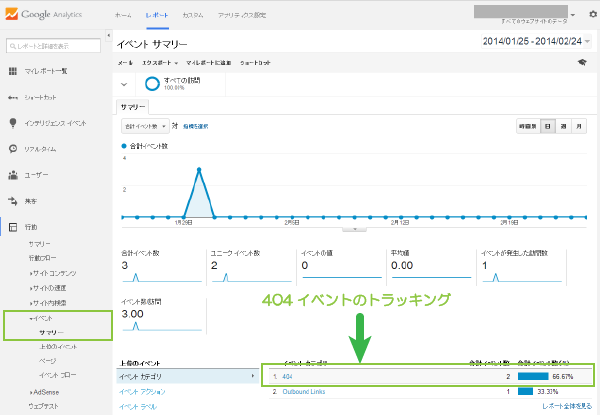
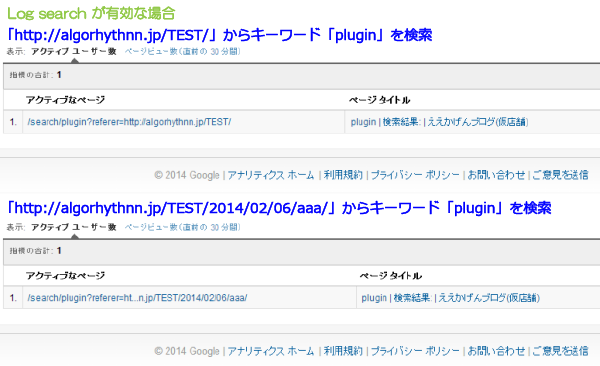
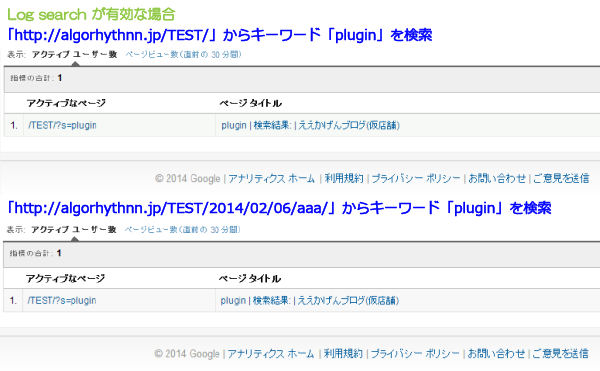
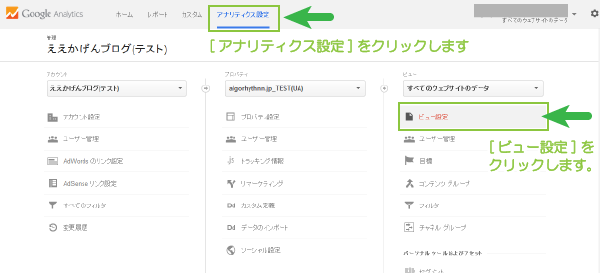
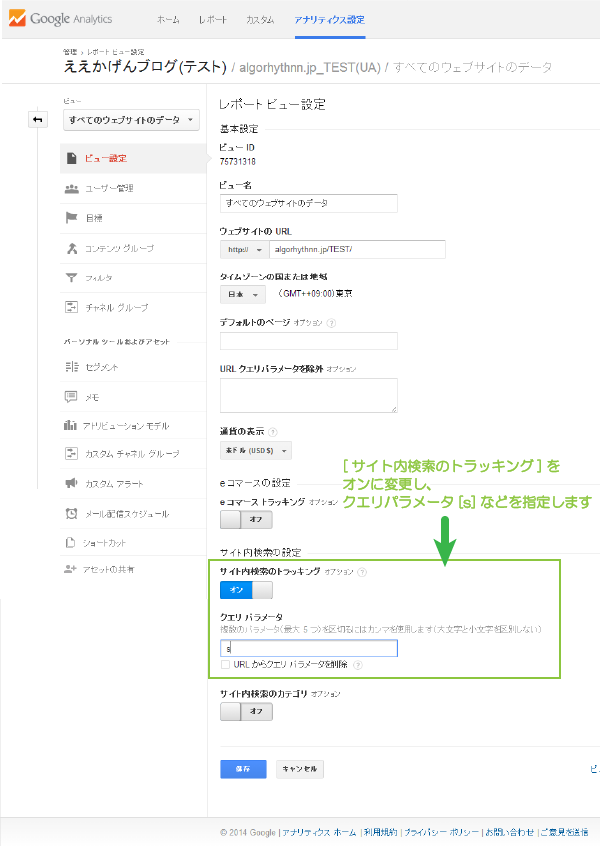
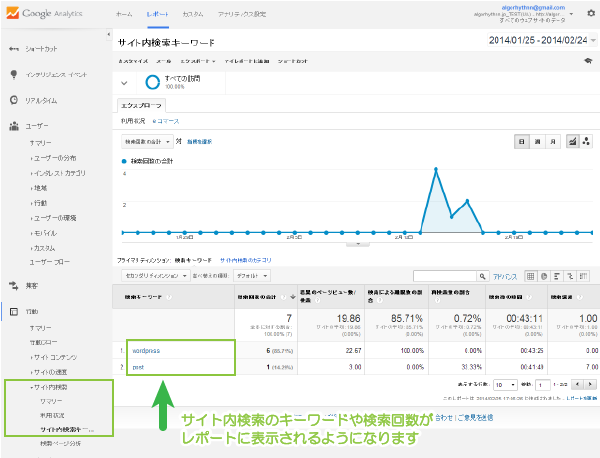
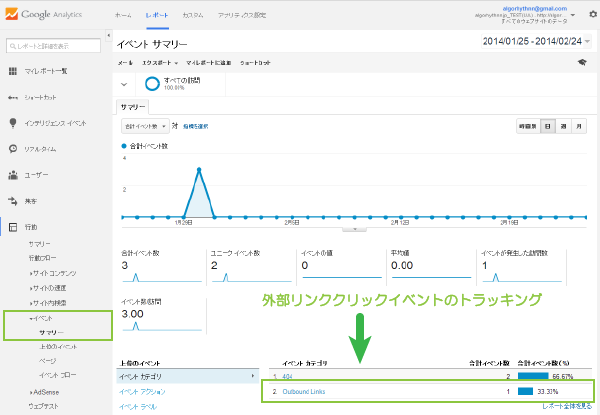
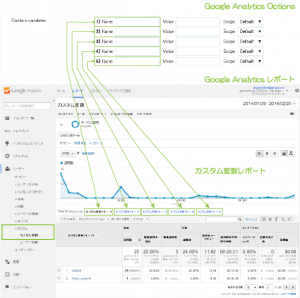

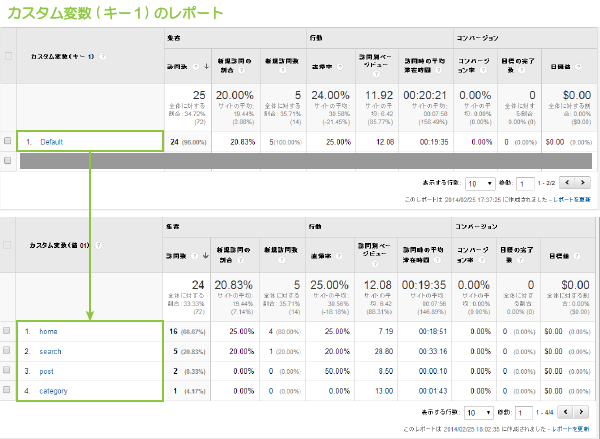
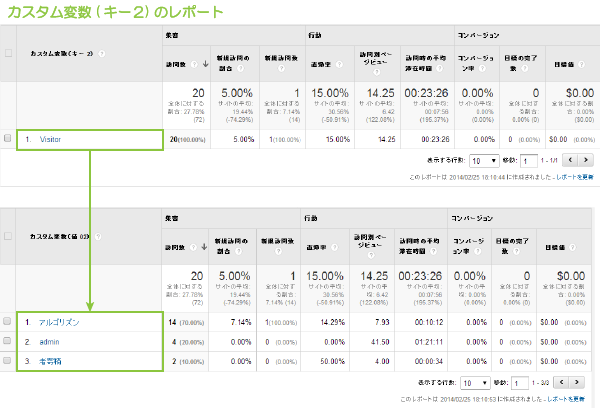
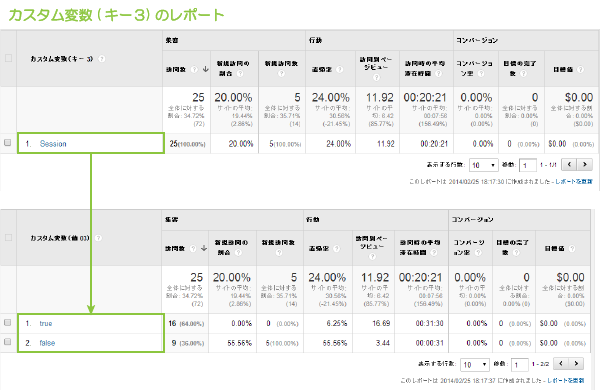
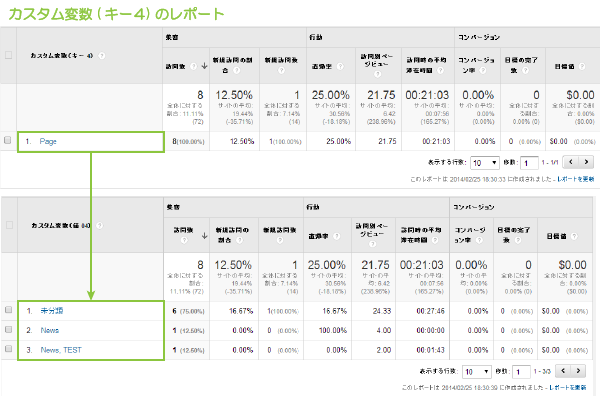
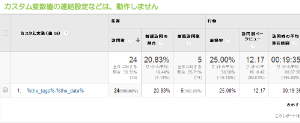






Comment
[…] [ 情報提供元 ] : WordPressのアクセス解析にWP Google Analytics_v1.4.0-プラグインを利用 | ええかげんブログ(本店) 関連商品 続きを読む → […]