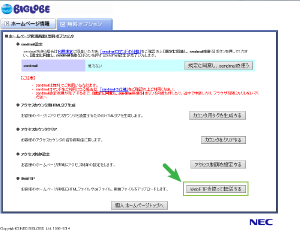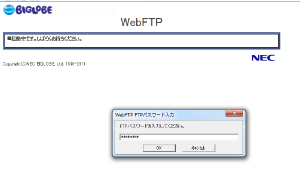Biglobe™ホームページを利用してWebFTP接続する
2014/11/22
Biglobe™ホームページを利用してホームページの作成をおこなったら、
公開するHTMLファイルを作成する必要があります。
BiglobeホームページではFTPクライアントのインストールを行わずに
Web上でファイルのアップロードやダウンロードが行えるWebFTPという機能があります。
ここではWebFTPの使い方についてご紹介します。
はじめに
初めてホームページを作成して公開するといった作業で、
最初に躓くところがこのFTPクライアントの利用かもしれません。
こうしたWebFTPではソフトのインストールが必要ないとことが簡単なところです。
出先などでちょっとファイルを操作したいような場合にも便利です。
Biglobeホームページの利用とFTP接続
Biglobeホームページを利用している方はWebクライアントも利用ができますので、
FTP接続は必須ではないかもしれません。
しかし環境に制約がありますので、少し使いにくいところがあります。
利用可能な環境
WebFTPについて – 利用条件・注意事項 : 個人ホームページ / BIGLOBE (抜粋引用)
OS
- Windows XP SP2以降
- Windows Vista
- Windows 7
ブラウザ
-
Microsoft InternetExplorer6以降
FTPクライアントを利用したほうがより簡単にファイルのアップロードができますので、
接続設定を行ってみるといいでしょう。
Biglobe™ホームページを利用してFTP接続する
WebFTPによる接続
WebFTPへのアクセスはBiglobeの管理画面からIEでアクセスします。
管理画面にアクセスしたら上部から[無料オプション]をクリックします。
無料オプション画面にて[WebFTPを使って転送する]ボタンをクリックします。
WebFTPの画面が開きます。
ポップアップにてFTPパスワードを入力するよう促されますので、パスワードを入力します。
ログインが完了するとWebFTPの画面が表示されます。
左側がローカルのファイル、右側がサーバー側のファイルです。
操作は特に迷うことはないと思います。
ただ、ローカル側のファイルは初期状態で表示されているフォルダより上のフォルダを開くことができません。
アップロードしたいファイルが別の場所にある場合には、
表示されているフォルダにコピーしてから操作します。
さいごに
こうしたWebクライアントはちょっとしたときに便利な反面、
通常いつも利用するには不便なものです。
Webサイトを運用していく上ではFTPクライアントやオーサリングソフトからの、
FTP接続によるアップロードを利用するといいでしょう。
BIGLOBE\ビッグローブ、およびロゴはNECビッグローブ株式会社の登録商標です。
第4068229号、第4068230号、第4089380号
第4117004号、第4117626号、第4119570号
第4122212号、第4655605号
関連記事
-

-
livedoor™ドメインのDNSレコードを変更し外部サーバで公開する
Google or AdMax Promotion(it) 禁断の機能がau公式 …
-

-
Microsoft Expression Web 4(日本語版)による新規サイトの登録
Google or AdMax Promotion(it) 禁断の機能がau公式 …
-
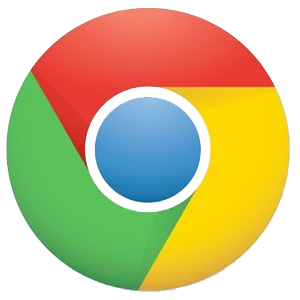
-
(準備編)Chrome™リモートデスクトップをインストールし利用する
Google or AdMax Promotion(it) 禁断の機能がau公式 …
-

-
Aterm®3500RでWiFi接続した端末を有線LAN環境にアクセスさせる設定
Google or AdMax Promotion(it) 禁断の機能がau公式 …
-

-
Biglobe™ホームページを利用してサイトを作成する
Google or AdMax Promotion(it) 禁断の機能がau公式 …
-

-
(Aterm®3500R+iPhone®)ローカル環境(LAN)内のPCやWebサーバにアクセスする設定
Google or AdMax Promotion(cel) 禁断の機能がau公 …
-
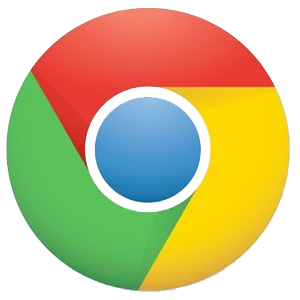
-
(アクセスされる側)Chrome™リモートデスクトップ接続要求を行う
Google or AdMax Promotion(it) 禁断の機能がau公式 …
-

-
livedoor™ブログ(PRO)への独自ドメイン設定するためのDNSレコード登録(livedoorドメイン編)
Google or AdMax Promotion(it) 禁断の機能がau公式 …
-
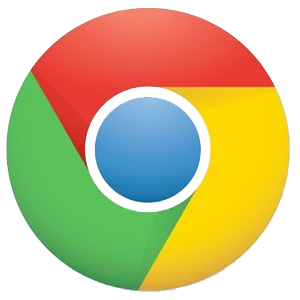
-
Chrome™リモートデスクトップアプリのショートカットを作成する手順
Google or AdMax Promotion(it) 禁断の機能がau公式 …
-

-
プレミアムドメインの響きに惑わされず一般ドメインになるのを待つのも一つの選択肢
Google or AdMax Promotion(it) 禁断の機能がau公式 …