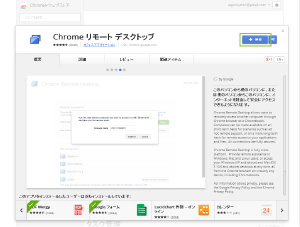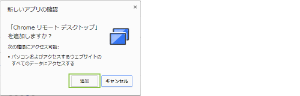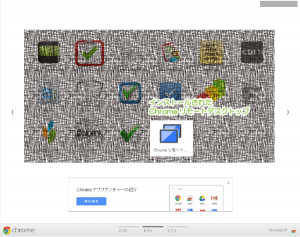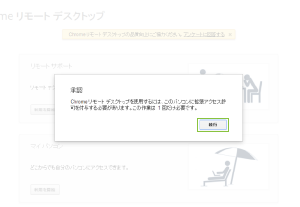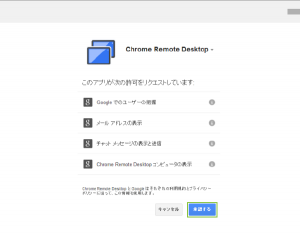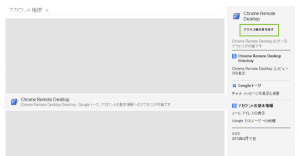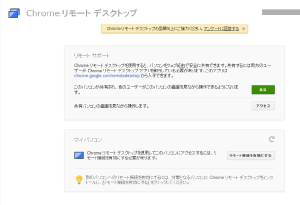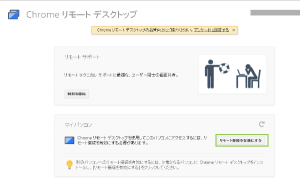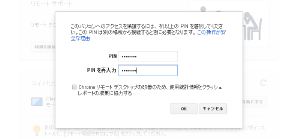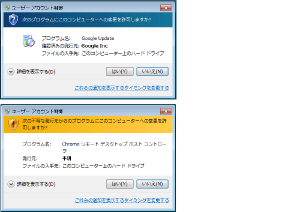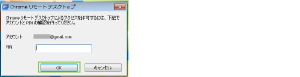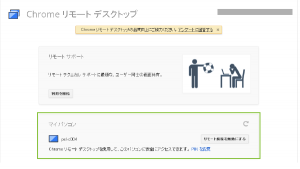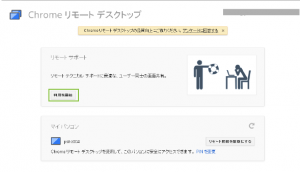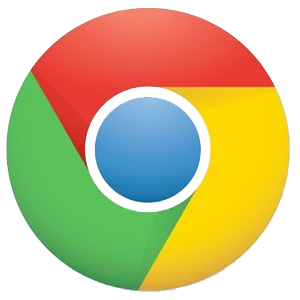(準備編)Chrome™リモートデスクトップをインストールし利用する
2014/11/27
リモートデスクトップが利用できるアプリはいろいろありますが、
リモートデスクトップをChromeアプリでも簡単な手順で利用することができます。
接続相手のIPなども知ることなく簡単なキーを教えてもらうことで接続することができます。
はじめに
リモートデスクトップを利用した接続はWindowsのリモートデスクトップや
vncなどをこれまで利用してきました。
Chromeでリモートデスクトップのアプリが利用できますのでご紹介します。
Chromeリモートデスクトップ
リモートデスクトップにてPCにアクセスする際には、
アクセスする側とされる側の両方にChromeリモートデスクトップをインストールするする必要があります。
またGoogleアカウントの取得が済んでいる必要があります。
Googleアカウントの取得については以下でご紹介しています。
アクセスする側・アクセスされる側 両方共通設定
Chrome リモート デスクトップはChromeから以下URLにアクセスすると、
Chromeアプリとしてインストールが行えます。
https://chrome.google.com/webstore/detail/chrome-remote-desktop/gbchcmhmhahfdphkhkmpfmihenigjmpp
アクセスし右上の[+無料]をクリックしてインストールを行います。
インストールの確認ポップアップが表示されますので、
[追加]をクリックします。
インストールが完了すると、アプリの一覧が表示されます。
Chrome リモート デスクトップをクリックして起動します。
初回起動時にはパソコンに対してのアクセス許可を与える必要があります。
[続行]をクリックしてChrome リモート デスクトップの利用を開始します。
Chrome リモート デスクトップで利用するGoogleアカウントの選択を行います。
表示されているGoogleアカウントをクリックして、アカウントを選択します。
アカウントに対するアクセス許可を承認します。
このアカウントに対する許可をのちに取り消す際には、以下の手順で取り消します。
リモートデスクトップの必要性がなくなった場合には許可の取り消しをしておくことをお勧めします。
アクセス許可が完了するとChrome リモート デスクトップが起動します。
アクセスする側のChrome リモート デスクトップの準備は完了です。
アクセスされる側 設定
PCにアクセスしてもらう側の端末ではさらにアクセスできるように設定を行う必要があります。
[リモート接続を有効にする]をクリックします。
PINコードの入力にてPIN(パスワードのようなもの)を決めて、入力します。
このPINコードはリモート接続の際に必要になりますので、覚えておいてください。
WindowsでUAC制御が有効な場合、ここで2回ほどUAC制御のダイアログが表示されます。
使用するGoogleアカウントとPINの入力を求められます。
先ほど入力したPINを入力します。
リモート接続が有効になると、
Chrome リモート デスクトップにマイパソコンとして表示されるようになります。
[利用を開始]をクリックします。
[利用を開始]をクリックすると、Chrome リモート デスクトップを利用して、
他の端末からアクセスしてもらうか、他の端末にアクセスするかを選択する
ボタンが表示されます。
- 他端末からアクセスしてもらう場合・・・[共有]
- 他端末に対してアクセスする場合・・・[アクセス]
これで、アクセスしてもらうための準備が整いました。
ショートカットの作成
Chromeリモートデスクトップの起動ショートカットをデスクトップに作成しておくと、
次回からアプリケーションの起動が簡単になります。
実際に接続する
それでは実際にこの端末に対して、リモートアクセスをしてみます。
Google™はGoogle Inc. の登録商標(第4478963号及び第4906016号)です。
GoogleロゴはGoogle Inc. の国際登録商標です。
国際登録番号:881006及び926052及び1086299及び1091990及び1145934
GooglePlay、GooglePlay™ロゴはGoogle Inc. の登録商標(第5537919号)です。
Gmail™ ウェブメール サービスはGoogle Inc.の登録商標(第4959631号)です。
Gmail™ ウェブメール サービスはGoogle Inc.の国際登録商標(1134568)です。
Google+、Google+ロゴはGoogle Profiles™ サービスの一部を示し、
Google+、Google+ロゴはGoogle Inc. の商標です。
関連記事
-

-
1つのPC(サーバー)に複数のIPアドレスを割り当てる方法
Google or AdMax Promotion(it) 禁断の機能がau公式 …
-

-
livedoor™ブログへの独自ドメイン指定する場合のwwwなしで設定する手順(お名前.com編)
Google or AdMax Promotion(it) 禁断の機能がau公式 …
-

-
Biglobe™ホームページを利用してWebFTP接続する
Google or AdMax Promotion(it) 禁断の機能がau公式 …
-

-
(Aterm®3500R+Android™)ローカル環境(LAN)内のPCやWebサーバにアクセスする設定
Google or AdMax Promotion(cel) 禁断の機能がau公 …
-

-
hostsファイルをタスクバーから切り替えてサーバー移行を簡単にする
Google or AdMax Promotion(it) 禁断の機能がau公式 …
-

-
お名前.comレンタルサーバで追加メールアドレスを設定する
Google or AdMax Promotion(it) 禁断の機能がau公式 …
-

-
(Aterm®3500R+iPhone®)ローカル環境(LAN)内のPCやWebサーバにアクセスする設定
Google or AdMax Promotion(cel) 禁断の機能がau公 …
-

-
Google™Play App(アプリ)のバッチ(バッジ)表示するHTMLの取得方法
Google or AdMax Promotion(it) 禁断の機能がau公式 …
-

-
自分のプロバイダが利用しているIP帯(CIDR)を検索する手順|ipvx.info
Google or AdMax Promotion(it) 禁断の機能がau公式 …
-

-
livedoor™Domainにてドメイン取得の流れ
Google or AdMax Promotion(it) 禁断の機能がau公式 …