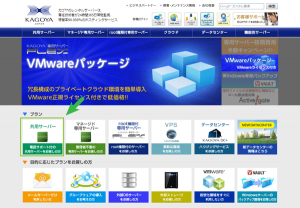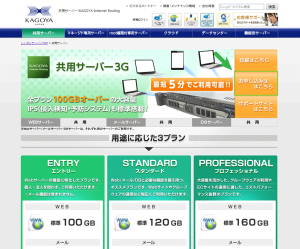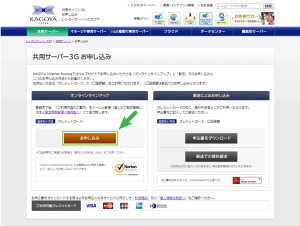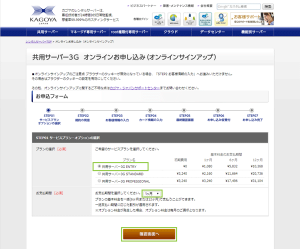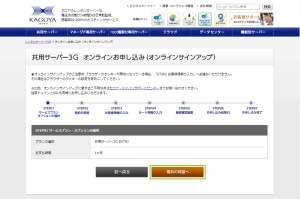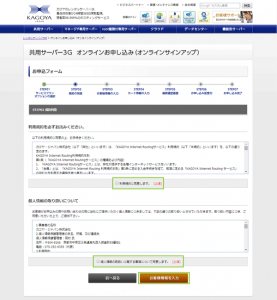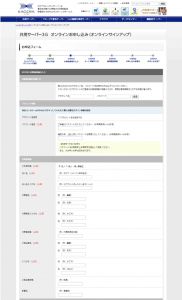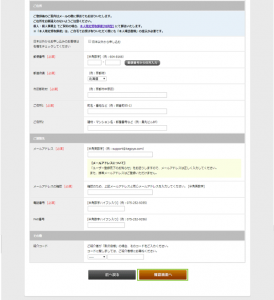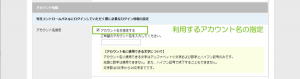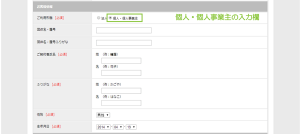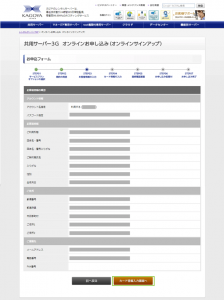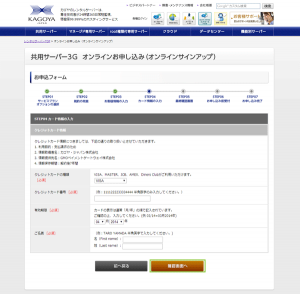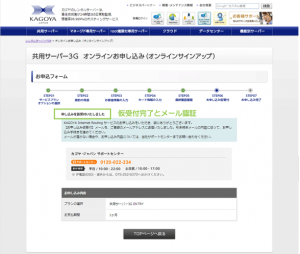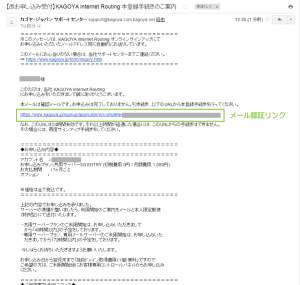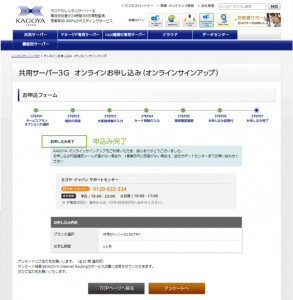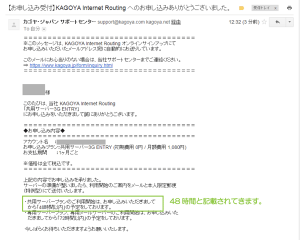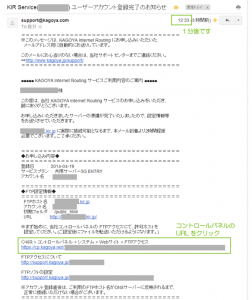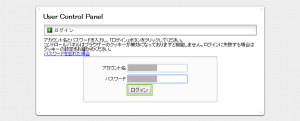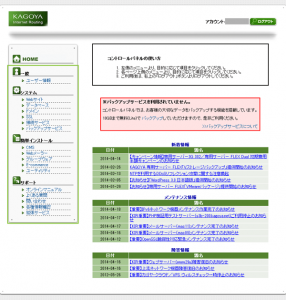KAGOYA™(カゴヤ)の共用レンタルサーバENTRY契約の流れ
2014/11/22
KAGOYA™(カゴヤ)サーバーといえば運用実績と安定性で定評がある
レンタルサーバの事業者ですが、価格が他社に比べて若干高い印象です。
しかし用途によっては長い目で見て結局割安になってしまうことが分かり、
今回KAGOYA(カゴヤ)の共有サーバー3G(ENTRY)の契約を実際に行いました。
KAGOYA(カゴヤ)共有サーバの契約
KAGOYA(カゴヤ)のレンタルサーバなどの請求については、
初月は基本的に無料なようで1日に利用を開始したら、
同月の25日締日までに解約をおこなっていれば課金されないようです(電話問い合わせによる情報)
レンタルサーバやオプションなどを試したい場合には月初に利用を開始すれば、
25日までは試してみることができるようです。
KAGOYA共有サーバ3G等の契約には以下のKAGOYAサーバのTOPページを開きます。
初月は基本料金無料! 共用サーバーも専用サーバーも!
![]()
A8 Promotion
プランから[共用サーバ]をクリックします。
共用サーバ3Gのページが開いたら[お申し込みはこちら]をクリックします。
申込み画面が開きますので[お申込み]をクリックします。
なお、郵送による申込みも可能ですが、以下注意事項があります。
※口座振替をご希望のお客様は「郵送によるお申し込み」をご利用ください。
またオンラインによる申込みでは個人・個人事業主で契約する場合には、
以下の注意事項に注意が必要です。
登録完了後、「ご利用内容のご案内」をメールと郵便(個人のご契約者様には本人限定受取郵便<特例型>)にて送付致します。
昨今では珍しく、本人確認の書面が後日郵送されてきますので、
入力する住所等は正確に入力しましょう。
オンラインによる申込みの場合クレジットカードによる決済になります。
※私は楽天銀行デビットカードによる即時決済を利用しましたが問題なく承認を受けることができました。
ちょっと面倒な3Dセキュア認証は不要です。
楽天銀行VISAデビットカードにVISA認証サービス(3Dセキュア認証)を設定する方法
最初にプランの選択と契約期間の選択を行います。
プランと契約期間を選択し確認したら[確認画面へ]をクリックします。
選択したプランと契約期間が表示されますので問題がなければ、
[規約の同意へ]をクリックします。
利用規約と個人情報の取扱いについてが表示されます。
それぞれ一読し、問題がなければそれぞれチェックして[お客様情報を入力]をクリックします。
お客様情報の入力画面が開きます。
必須フィールドに入力をおこなったら[確認画面へ]をクリックします。
この画面では[アカウント名を指定する]を選択すると、
ログインの際に利用するIDを自ら指定することができます。
お客様情報はデフォルトで[法人]が選択されていますが、
[個人・個人事業主]を選択すると個人用の入力フィールドが表示されます。
[確認画面へ]をクリックすると入力した情報が表示されますので、
誤りがなければ[カード情報入力画面へ]をクリックします。
カード情報の入力画面が開きます。
クレジットカード情報を入力し[確認画面へ]をクリックします。
ここにクレジットカード情報の確認画面があったかもしれませんがキャプチャ漏れしたかもしれません。
クレジットカード情報の承認が通れば「お申し込みを仮受付いたしました」と
メッセージが表示されます。また同時に仮受付確認メールが送信されます。
入力したメールアドレスの受信メールを確認します。
受信したメールの件名は、
「【仮お申し込み受付】
メール送信元ドメインは「kagoya.com」です。
本文内に記述されたURLをクリックしてメールアドレスを認証します。
URLをクリックすると「お申込み完了」画面が表示されます。
これで、申込みの手続きは完了です。
申込みが完了したら再度受信メールを確認します。
受信するメールの件名は、
「【お申し込み受付】K
メール送信元ドメインは「kagoya.com」です。
このメールには以下のような記述があります。
上記の内容でお申し込みを承りました。
サーバーの準備が整いましたら、利用開始のご案内をメールと本人限定郵便
(特例型)にて送付いたします。
・共用サーバープランのご利用開始は、お申し込みいただきまして
から「48時間以内」の予定をしております。
・専用サーバープラン、専用メールサーバーのご利用開始は、お申し込みいた
だきましてから「72時間以内」の予定をしております。今しばらくお待ちいただきますようお願いいたします。
当初に記載されていた「最短5分でご利用可能!!」との記述と異なっていて一瞬驚きますが、
基本的には速やかに処理がされます。
なお上記の最短5分でご利用可能!!の記述と48時間以内の記述で困惑した中で、
レンタルサーバーの利用開始時に送られてくるメールには注意が必要です。
レンタルサーバの利用が開始されると以下のようなメールが届きます。
件名「KIR Service(xxxxxxxxx) ユーザーアカウント登
メール送信元ドメインは同じ「kagoya.com」です。
この利用開始のメールのみGmail、Yahooメールなどでは、
迷惑メールフォルダに振り分けられてしまうようです。
なぜかシステムのメール送信処理方法によって迷惑メールとして判断されてしまうようです。
Gmailなどをお使いの際には「迷惑メールフォルダ」をご確認ください。
2通既に受信している実績があって、さらに同一ドメインからの送信なだけに
迷惑メールフォルダに届くなんて思いもよりませんでした。
受信したメールにはコントロールパネルへのURLが記載されてきます。
コントロールパネルのURLをクリックして開きます。
コントロールパネルのURLがメール認証のような文字羅列になっていて、
他のユーザーとは異なっているようなイメージです。
初回はこのURLのみが有効かもしれません。
なお、その後はTOPページ上部のコントロールパネルアイコンからもログインが可能です。
コントロールパネルが開いたら、ユーザー名とパスワードを入力し[ログイン]をクリックします。
ログインが完了すればコントロールパネルから各種設定が行えます。
なお、FTPアカウントはデフォルトでは無効に設定されています。
ユーザー自身が有効化して利用する必要があります。
この状態でKAGOYAサーバからデフォルトで割り当てられる
サブドメインのURLにアクセスした場合は以下のような画面がブラウザに表示されます。
403権限なし
以上で、KAGOYAサーバの共用レンタルサーバの利用の手順になります。
さいごに
ユーザー登録といえば、5画面程度で完了するようなサービスも多くみられますが、
KAGOYAサーバでは画面数が多い気がします。
とはいえ、本人の実在を郵送の本人限定郵便で確認するほどの念の入れようですから、
KAGOYAサーバ自体を利用しているユーザーの質も当然高いものと考えられます。
こうした悪質なユーザーを排除する仕組みを採用している点でも、
これからサービスを利用する際には、安心できそうな点の一つです。
Kagoya Internet Routing∞www.kagoya.netおよびロゴは、、
カゴヤ・ジャパン株式会社の登録商標(第4867783号)です。
KAGOYA\JAPANおよびロゴは、
カゴヤ・ジャパン株式会社の登録商標(第4867785号)です。
KAGOYA\Internet Routingおよびロゴは、
カゴヤ・ジャパン株式会社の登録商標(第5336409号)です。
KAGOYA\Smart\SSLおよびロゴは、
カゴヤ・ジャパン株式会社の登録商標(第5341776号)です。
関連記事
-

-
KAGOYA™(カゴヤ)の共用レンタルサーバに独自ドメインの割り当て
Google or AdMax Promotion(it) 禁断の機能がau公式 …
-

-
KAGOYA™共用レンタルサーバENTRYプランはメールがオプションか!でも大丈夫
Google or AdMax Promotion(it) 禁断の機能がau公式 …
-

-
KAGOYA™(カゴヤ)の共用レンタルサーバにWordPressの設置(簡単インストール)
Google or AdMax Promotion(it) 禁断の機能がau公式 …
-

-
KAGOYA™(カゴヤ)の共用レンタルサーバENTRYプランにMySQLデータベースの追加
Google or AdMax Promotion(it) 禁断の機能がau公式 …
-

-
KAGOYA™(カゴヤ)のMySQL単独プランの利用手順
Google or AdMax Promotion(it) 禁断の機能がau公式 …
-

-
KAGOYA™(カゴヤ)の共用レンタルサーバENTRYプランに「MySQLオプション」の追加手順
Google or AdMax Promotion(it) 禁断の機能がau公式 …
-

-
KAGOYA™(カゴヤ)の共用レンタルサーバにFTP接続
Google or AdMax Promotion(it) 禁断の機能がau公式 …
-

-
サーバーをXSERVERへ移転しました(お名前SD-01プランより)
Google or AdMax Promotion(it) 禁断の機能がau公式 …