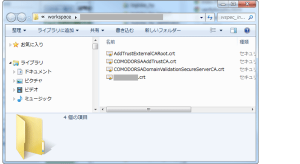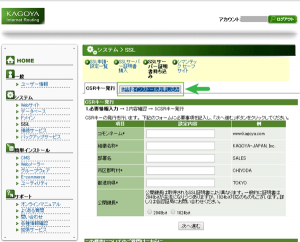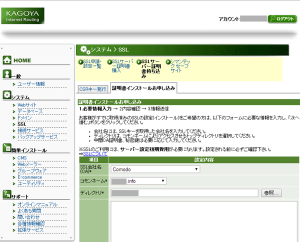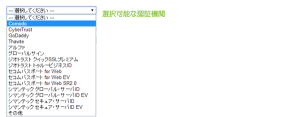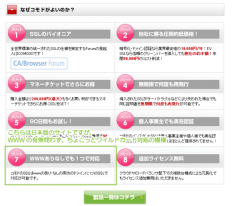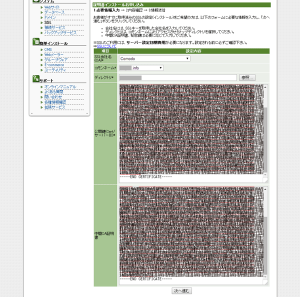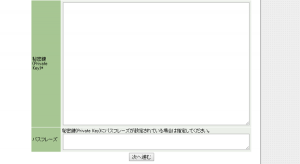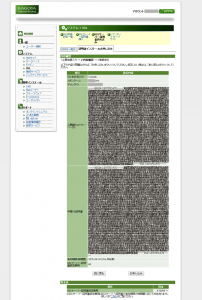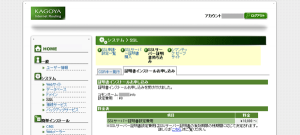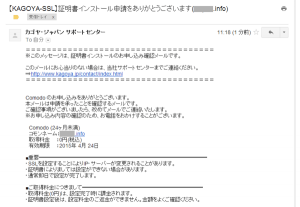KAGOYA™(カゴヤ)の共用レンタルサーバにSSL証明書インストール手順
2014/11/22
レンタルサーバのKAGOYA™(カゴヤ)に対して外部で取得したSSL証明書を、
持ち込みにてインストールを行ってもらった際の一連の流れのご紹介です。
特に問題がなければ即日でインストールを行ってもらうことができ、
その後2~3時間でサイトにSSL通信でアクセスが行えるようになります。
はじめに
SSL証明書をサイトに導入する際の最後の砦がこの作業です。
実際、持ち込みのSSL証明書の場合、レンタルサーバ側で導入を保証しているわけではないので、
あくまでも任意の導入といった位置づけです。
サーバーとの相性や既にインストールされているCA証明書、中間証明書などが、
自身が利用しようとしている証明書にうまく対応してくれているかといった部分もあると思います。
この辺はSSL証明書を受け取った際に一式を受け取るので、
自前でサーバを運用する場合には問題になることはないのだと思いますが。
作業の流れ
SSL証明書にをレンタルサーバに導入するうえの一連の作業は以下のようになっています。
面倒な手順をクリアして導入する必要がありますが、不安はあっても難しくはありません。
証明書のインストール依頼(KAGOYA)
Comodo PositiveSSLから発行されたSSL証明書を用いてサーバへインストールを行うには、
受け取った証明書のインストールをKAGOYAさんに依頼しなければなりません。
今回受け取った証明書ファイルの中身は以下のようになっています。
- Root CA Certificate – AddTrustExternalCARoot.crt
ルートCA証明書 - Intermediate CA Certificate – COMODORSAAddTrustCA.crt
中間CA証明書 - Intermediate CA Certificate – COMODORSADomainValidationSecureServerCA.crt
中間CA証明書 - Your PositiveSSL Certificate – xxxxxx.crt
あなたのPositiveSSL証明書
まず、KAGOYAコントロールパネルを開きサイドバーのSSLをクリックし、
上部のメニューから[SSLサーバー証明書持ち込み]をクリックします。
タブから[証明書インストール申込み]をクリックします。
インストールする証明書のSSL会社名、コモンネーム、ディレクトリを選択します。
なお、SSL証明機関の選択肢は以下から選択が行えます。
- Comodo
- CyberTrust
- GoDaddy
- Thawte
- アルファ
- グローバルサイン
- ジオトラスト クイックSSLプレミアム
- ジオトラスト トゥルービジネスID
- セコムパスポート for Web
- セコムパスポート for Web EV
- セコムパスポート for Web SR2.0
- シマンテック グローバル・サーバID
- シマンテック グローバル・サーバID EV
- シマンテック セキュア・サーバID
- シマンテック セキュア・サーバID EV
- その他
また、コモンネームに関してはCSRをKAGOYAで発行した際に入力した「ホスト名.ドメイン名」が、
証明書のアクティベート時にも引き継がれていますので、同じものを選択します。
※選択肢に表示されるには独自ドメインを割り当て済みである必要があります。
KAGOYA™(カゴヤ)の共用レンタルサーバENTRYプランに独自ドメインの割り当て
(メモ)
今回利用したComodoSSLでは、wwwの有無を問わずSSL通信が行える、
なんちゃってワイルドカード対応がされているようです。
メールでも同様のアナウンスがされていました。
To help reduce domain name mismatch warnings, we have also included the domain name www.XXX.info in your certificate.
KAGOYAのSSLインストール申込みでは、選択したSSL認証機関によっては、
証明書のキー入力が2つしか表示されない場合もあります。
上: 公開鍵(Cert/サーバーID)*
下: 中間CA証明書
条件によっては以下の2フィールドも表示されますが対応する認証機関に対してのみのようです。
秘密鍵(Private Key)*/パスフレーズ
今回は、証明書ファイルが4つで入力フィールドが
「公開鍵(Cert/サーバーID)*」と「中間CA証明書」しか表示されていませんでしたので、
以下の2つを指定して貼りつけました。
- Intermediate CA Certificate – COMODORSADomainValidationSecureServerCA.crt
中間CA証明書 → 中間CA証明書 - Your PositiveSSL Certificate – xxxxxx.crt
あなたのPositiveSSL証明書 → 公開鍵(Cert/サーバーID)
こうした貼り付け方法で問題がないのか不安な部分はありましたが、
サポートのご担当の方とメールのやり取りを行って、特に問題はないとの見解を頂きました。
(返答引用)
特に問題はないようですが、携帯などからアクセスを行いました際に
SSL証明書が正しく使えません場合には、中間証明書が不足している場合
などが考えられます。
Apache2.2.2+OpenSSLのサーバーにインストールをするために
必要なファイルが別途あるかどうかにつきましては、SSLの発行会社様の
FAQ等にてご確認くださいますようお願いいたします。
Step two: Install the Intermediate Certificate
You will need to install the Intermediate CA certificates in order for browsers to trust your certificate. The Intermediate CA certificates are contained within the ‘ca-bundle‘ file that was attached to your email in the *.zip file we sent you (this should be named ‘yourSERVERNAME.ca-bundle‘), or click to download the PositiveSSL ca-bundle file
In the relevant ‘Virtual Host’ section for your site, you will need to do the following to get this file correctly referenced:
a. First, copy the ‘yourSERVERNAME.ca-bundle‘ file to the same directory as the certificate and key files. As a reminder, in this example we called the directory ‘/etc/ssl/crt/‘.
b. Next, add the following line to the SSL section of the ‘httpd.conf‘ file. Again we assume that ‘/etc/ssl/crt/‘ is the directory to where you have copied the intermediate CA file. If the line already exists amend it to read the following:
SSLCertificateChainFile /etc/ssl/crt/yourSERVERNAME.ca-bundle
c. If you are using a different location and different certificate file names, you will need to change the path and filename to reflect the path and filename that you are using. The SSL section of the updated config file should now read:
SSLCertificateFile /etc/ssl/crt/yourDOMAINNAME.crt
SSLCertificateKeyFile /etc/ssl/crt/private.key
SSLCertificateChainFile /etc/ssl/crt/yourSERVERNAME.ca-bundled. Save your ‘config‘ file and restart Apache.
基本的にはレンタルサーバ側のインストール状況によるようですが、
「Your PositiveSSL Certificate – xxxxxx.crt」ファイル以外の以下のファイルは、
既にサーバーにインストールされている場合には、新たなインストールは不要のようです。
- Root CA Certificate – AddTrustExternalCARoot.crt
- Intermediate CA Certificate – COMODORSAAddTrustCA.crt
- Intermediate CA Certificate – COMODORSADomainValidationSecureServerCA.crt
その為、実際には「Your PositiveSSL Certificate」の入力を行ったフィールドの値しか、
レンタルサーバ側では新たにインストールしたりせず、利用していないと思われます。
結果として、上記の中間証明書への入力は任意と言えるかもしれません。
のちに、インストール結果を確認したい場合には、COMODOの場合以下のチェックツールが利用できます。
COMODO SSL Analyzer
設定を行ったら[次へ進む]をクリックします。
「次へ進む」をクリックすると入力した内容が表示されますので、
内容を確認して[お申込み]をクリックします。
確認画面では実際の設定費用が表示されます。
サーバーの契約月とその翌月の間であれば、
24か月以内のSSL証明書設定費用は無料になります。
SSL証明書 | オプション | KAGOYA Internet Routing
費用名 料金 月額利用料金 無料 設定費用 通常設定時 設定費用一覧表 新規入会時
(ご契約月とその翌月末までの初回のみ)設定費用一覧表
申し込み手続きが完了すると、申込みを受け付けましたと表示されます。
同時に登録しているメールアドレスに対しても、
申込み受付のメールが届きます。
入力した内容に問題がなければ作業はこれで終了ですが、
証明書の貼り付けなどに問題がある場合には電話などで別途連絡を頂けるようです。
一旦は設定が終了するまで待つ形になります。
11:20 にWebからこの申請を行ないました。
その後、13:20頃に設定完了のメールをご担当の方より頂きました。
混んでいるなどの状況がなければ、数時間程度で設定の反映をしていただけるようです。
Apache,Apache Hadoop,Apache Subversion,Hadoop,HDFS,HBase,Hive,Mahout,Pigは、
Apache Software Foundationの米国およびその他の国における登録商標または商標です。
ApacheソフトウェアはApache Software License (原文)および
Apache License, 2.0 (原文)に基づきOpen Source Initiativeに承認されライセンスされています。
関連記事
-

-
SSLストアでSSL証明書を購入するための入金(チャージ)手順
Google or AdMax Promotion(it) 禁断の機能がau公式 …
-

-
ComodoPositiveSSL証明書のサイトシール設定方法
Google or AdMax Promotion(it) 禁断の機能がau公式 …
-

-
検証環境用にSSL証明書取得してみたら、各社無料版があったのか
Google or AdMax Promotion(it) 禁断の機能がau公式 …
-

-
SSLストアでSSL証明書を取得するための会員登録手順
Google or AdMax Promotion(it) 禁断の機能がau公式 …
-

-
KAGOYA™(カゴヤ)の共用レンタルサーバでSSL証明書CSRキー発行手順
Google or AdMax Promotion(it) 禁断の機能がau公式 …
-

-
SSLストアを利用してComodoPositiveSSL証明書を1,080円/年で取得の流れ
Google or AdMax Promotion(it) 禁断の機能がau公式 …
-

-
SSL証明書をSSLストアでアクティベート(署名)する手続き手順
Google or AdMax Promotion(it) 禁断の機能がau公式 …
-

-
Adobe™個人情報の1億5,000万件流出でEvernote™、Facebook™の対応がすごい
Google or AdMax Promotion(it) 禁断の機能がau公式 …
-

-
ComodoPositiveSSLの発行承認手続きとSSL証明書の受け取り
Google or AdMax Promotion(it) 禁断の機能がau公式 …
-

-
Adobe™IDのアカウントパスワードのリセット手順
Google or AdMax Promotion(it) 禁断の機能がau公式 …