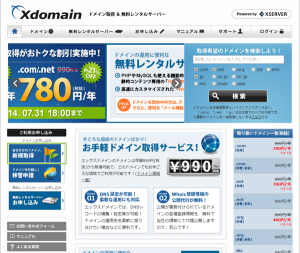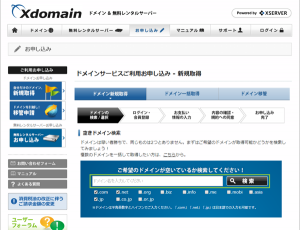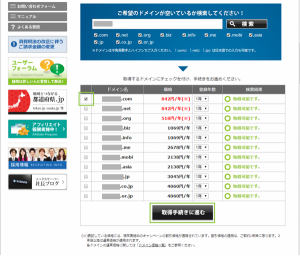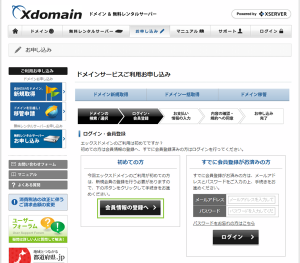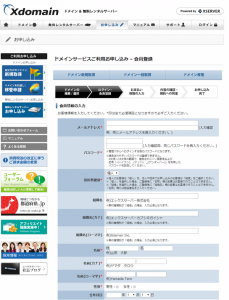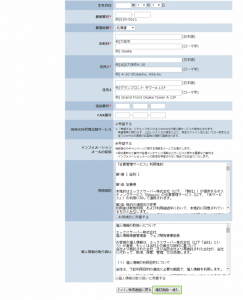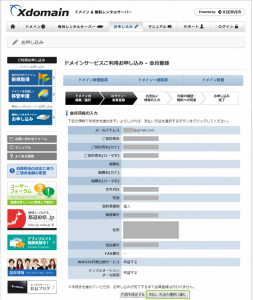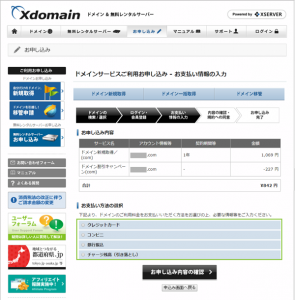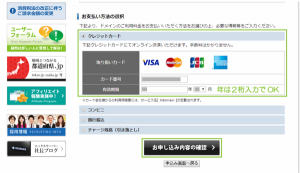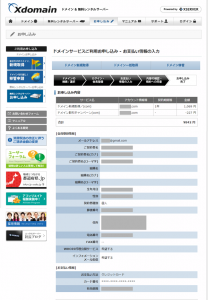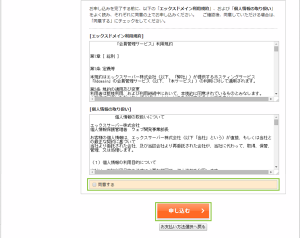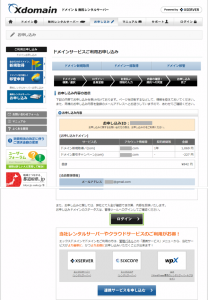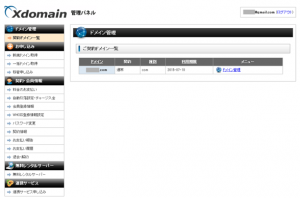xdomainによる新規ドメイン取得 with au WALLET
2014/11/22
xdomainというとXSERVERなどでおなじみのレンタルサーバ会社が提供している、
ドメインレジストリサービスです。
ドメインと言えば、お名前.comと択一的に考えてしまいがちではありますが、
無料レンタルサーバとの親和性などを考えてxdomainで取得することもあるかもしれません。
ここではxdomainによる新規ドメイン取得についてご紹介します。
xdomainによる新規ドメイン取得
新規のドメイン取得では特に迷うことはないと思います。
xdomainのサイトにアクセスします。
サイトにアクセスしたら[新規取得]をクリックします。
空きドメイン検索に対して取得したいドメイン名を入力します。
入力したら、下から検索対象にするgTLD(.comや.netなど)に
チェックを入れ[検索]をクリックします。
検索結果が表示されますので、取得したいドメイン名と金額・登録年数を確認し、
[取得手続きに進む]をクリックします。
ログイン・会員登録画面が表示されたらこれまでに登録したことがない場合は、
[会員情報の登録へ]をクリックします。
※ここでは新規登録であるとします。
会員情報の「*」部の必須項目をすべて入力します。
下部の[利用規約に同意する]、[個人情報の取扱いに同意する]にチェックを入れ、
[確認画面へ進む]をクリックします。
入力した会員情報が表示されますので、内容を確認し誤りがなければ、
[支払方法の選択に進む]をクリックします。
支払方法の選択画面にて申込み内容(購入ドメイン)を確認し、
下部から支払方法を選択します。
支払方法は以下に対応しています。
- クレジットカード
- コンビニ
- 銀行振込
- チャージ残高(引き落とし)
ここではクレジットカードを選択しています。
クレジットカードの「年」は入力フィールドになっていますが、
年の下2桁を入力すれば問題ありません。
入力が完了したら[お申込内容の確認]をクリックします。
申込内容の最終確認画面が表示され、
購入するドメイン、会員情報、お支払情報が表示されます。
下部に表示される「エックスドメイン利用規約」と「個人情報の取り扱い」に対して、
[同意する]にチェックを入れ[申し込む]をクリックします。
申込が完了すると「お申込ID」が表示されドメインの購入が完了します。
[ログイン]をクリックするとドメイン管理画面にログインが行えます。
ドメイン管理画面で購入したドメインが表示されていれば、手続きは完了です。
xdomainによるドメインの新規取得手順は以上です。
ご参考まで。
Xserverおよび、Xserverロゴは、エックスサーバー株式会社の登録商標です。
登録番号は以下の通りです。
第5615066号
Xdomainおよび、Xdomainロゴは、エックスサーバー株式会社の登録商標です。
登録番号は以下の通りです。
第5620796号
sixcoreおよび、sixcoreロゴは、エックスサーバー株式会社の登録商標です。
登録番号は以下の通りです。
第5257521号
wpXおよび、wpXロゴは、エックスサーバー株式会社の登録商標です。
登録番号は以下の通りです。
第5611913号
driveeおよび、driveeロゴは、エックスサーバー株式会社の登録商標です。
登録番号は以下の通りです。
第5171204号
関連記事
-

-
Biglobe™ホームページを利用してMicrosoft Expression Web 4(日本語版)によるFTP接続
Google or AdMax Promotion(it) 禁断の機能がau公式 …
-

-
xdomain無料サーバーでVaultPressは利用できてるっぽいが・海外からFTPが接続できない
Google or AdMax Promotion(it) 禁断の機能がau公式 …
-

-
livedoor™ドメインのDNSレコードを変更し外部サーバで公開する
Google or AdMax Promotion(it) 禁断の機能がau公式 …
-

-
プレミアムドメインの響きに惑わされず一般ドメインになるのを待つのも一つの選択肢
Google or AdMax Promotion(it) 禁断の機能がau公式 …
-

-
livedoor™ブログへの独自ドメイン指定する場合のwwwなしで設定する手順(お名前.com編)
Google or AdMax Promotion(it) 禁断の機能がau公式 …
-

-
サイト評価(アクセス・PV)が得られるまでの期間はxdomain無料サーバーで乗り切ろう
Google or AdMax Promotion(it) 禁断の機能がau公式 …
-
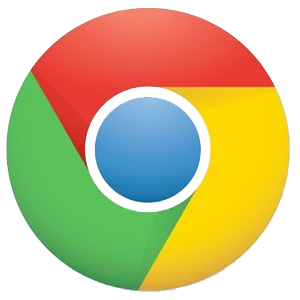
-
(アクセスされる側)Chrome™リモートデスクトップ接続要求を行う
Google or AdMax Promotion(it) 禁断の機能がau公式 …
-
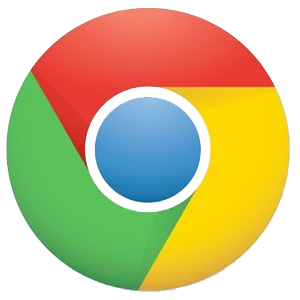
-
(準備編)Chrome™リモートデスクトップをインストールし利用する
Google or AdMax Promotion(it) 禁断の機能がau公式 …
-
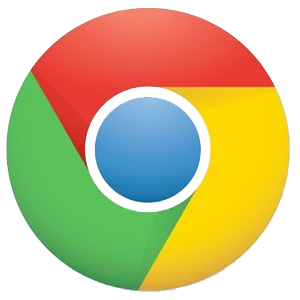
-
Chrome™リモートデスクトップアプリのショートカットを作成する手順
Google or AdMax Promotion(it) 禁断の機能がau公式 …
-

-
自分のプロバイダが利用しているIP帯(CIDR)を検索する手順|ipvx.info
Google or AdMax Promotion(it) 禁断の機能がau公式 …