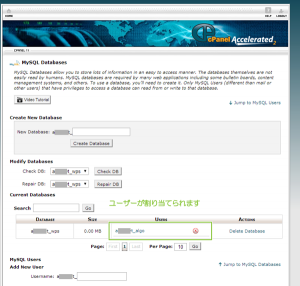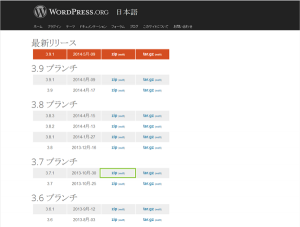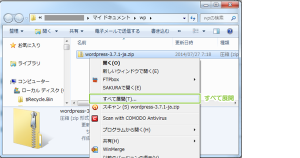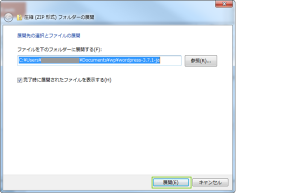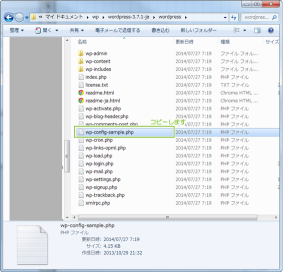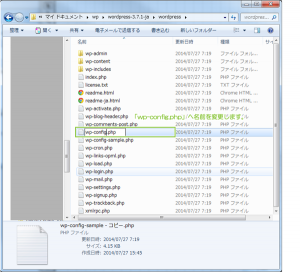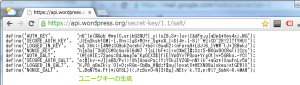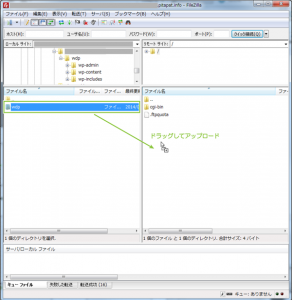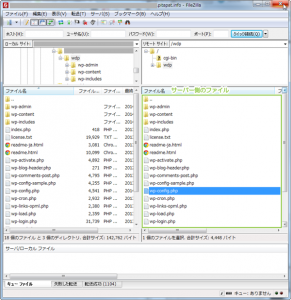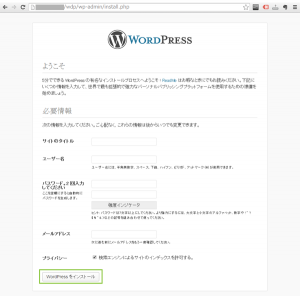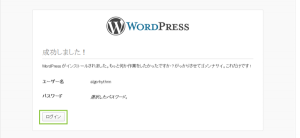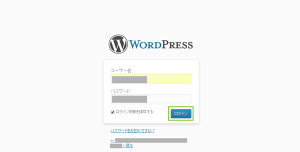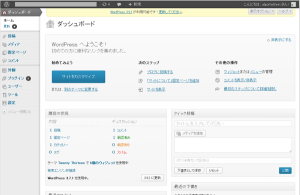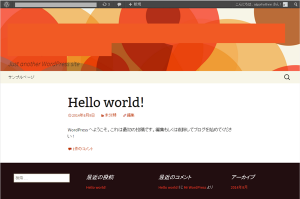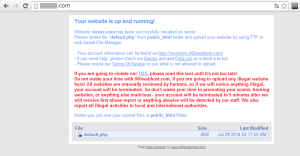100円サーバーへWordPress手動インストール
100円サーバーを利用してWordPressを公開する際には、
自動インストール機能では国際版(英語版)がインストールされます。
自動インストール後に日本語化しても構いませんが、
結局は言語ファイルをアップロードする必要がありますので、
最初から手動でWordPressをインストールする手順をご紹介します。
100円サーバーにWordPressを手動インストール
100円サーバーにWordPressを手動インストールするには、
100円サーバーの契約を済ませている必要があります。
公開ドメインの割り当て
次に手動インストールを行うWordPressで利用するドメインを割り当てます。
ドメインの割り当ての手順については以下でご紹介しています。
※ここでは他社管理ドメインの持ち込みを想定しています。
ドメインの割り当てが完了したら、ドメイン用に作成されたディレクトリに対して、
FTPクライアントからアクセスしてファイルのアップロードを行うのですが、
その際のFTPホスト名が公開ドメイン(domain.com)になります。
DNSサーバーの設定を行なってから接続を行います。
尚、既存のサイトを運用しているドメインを、
100円サーバーに割り当ててサイトを移行する場合には、
サイトの準備ができるまでDNSの更新は行わないでください。
その場合は、hostファイルに対してドメイン名とIPアドレスを指定して、
作業するPCから利用するドメインが100円サーバーを参照するように設定してください。
公開ドメインDNS(ネームサーバ)レコードの登録
次に手動インストールを行うWordPressで利用するドメインを割り当てます。
ドメインの割り当ての手順については以下でご紹介しています。
※ここでは他社管理ドメインの持ち込みを想定しています。
ドメインの割り当てが完了したら、ドメイン用に作成されたディレクトリに対して、
FTPクライアントからアクセスができるように設定します。
FTPアクセスの準備
設定を行ったドメインに対してFTPクライアントからアクセスができるように設定します。
FTPクライアントでアクセスするための手順は以下でご紹介しています。
FTP接続ができるよう設定を終えたら、
WordPressが利用するMySQLデータベースの作成を行います。
MySQLデータベースの準備
WordPressを手動でインストールする場合には、
事前にWordPress用のデータベースの準備をしておきます。
MySQLデータベースを作成しMySQLユーザーに対して権限を割り当てて、
MySQLの接続情報を準備します。
MySQLでデータベースの接続情報の準備手順を以下でご紹介しています。
MySQLの設定が完了すると作成したデータベースにユーザーが割り当てられ、
この接続情報を元にしてWordPressに接続します。
MySQLの設定が完了したら、
インストールする、 WordPressの必要なバージョンをダウンロードしてきます。
WordPressの必要なバージョンをダウンロードと解凍
WordPressのダウンロードを行うにはWordPress.comサイトからダウンロードします。
サイトにアクセスして利用したい過去バージョンンをダウンロードします。
今回は「WordPress: 3.7.1」を利用します。
ダウンロードするとファイルが保存されます。
WordPress: 3.7.1って、古っ!って思った方もおられると思います。
ですが、どうしても馴染めないバージョンの問題があって、
現状ではこのバージョン以上に私は上げたくない気持ちがあります。
他にもバージョンの問題は気付かないうちに出会っていたりするので、
なかなか本番環境をUPするのは抵抗がありますね・・・。
ダウンロードが完了したら、zipファイルを解凍します。
ここではwindows: windows 7 Ultimate(64bit)環境で作業しています。
ファイルを右クリックして[すべて展開]をクリックします。
展開先(解凍先)を指定して[展開]をクリックします。
解凍されるとフォルダが作成されます。
WordPress設定ファイルの準備
WordPressのディレクトリを開くと「wp-config-sample.php」ファイルがあります。
「wp-config-sample.php」ファイルの中身は以下のようになっています。
|
1 2 3 4 5 6 7 8 9 10 11 12 13 14 15 16 17 18 19 20 21 22 23 24 25 26 27 28 29 30 31 32 33 34 35 36 37 38 39 40 41 42 43 44 45 46 47 48 49 50 51 52 53 54 55 56 57 58 59 60 61 62 63 64 65 66 67 68 69 70 71 72 73 74 75 76 77 78 79 80 81 82 83 84 85 86 87 88 89 90 91 92 93 |
<?php /** * WordPress の基本設定 * * このファイルは、MySQL、テーブル接頭辞、秘密鍵、言語、ABSPATH の設定を含みます。 * より詳しい情報は {@link http://wpdocs.sourceforge.jp/wp-config.php_%E3%81%AE%E7%B7%A8%E9%9B%86 * wp-config.php の編集} を参照してください。MySQL の設定情報はホスティング先より入手できます。 * * このファイルはインストール時に wp-config.php 作成ウィザードが利用します。 * ウィザードを介さず、このファイルを "wp-config.php" という名前でコピーして直接編集し値を * 入力してもかまいません。 * * @package WordPress */ // 注意: // Windows の "メモ帳" でこのファイルを編集しないでください ! // 問題なく使えるテキストエディタ // (http://wpdocs.sourceforge.jp/Codex:%E8%AB%87%E8%A9%B1%E5%AE%A4 参照) // を使用し、必ず UTF-8 の BOM なし (UTF-8N) で保存してください。 // ** MySQL 設定 - この情報はホスティング先から入手してください。 ** // /** WordPress のためのデータベース名 */ define('DB_NAME', 'database_name_here'); /** MySQL データベースのユーザー名 */ define('DB_USER', 'username_here'); /** MySQL データベースのパスワード */ define('DB_PASSWORD', 'password_here'); /** MySQL のホスト名 */ define('DB_HOST', 'localhost'); /** データベースのテーブルを作成する際のデータベースの文字セット */ define('DB_CHARSET', 'utf8'); /** データベースの照合順序 (ほとんどの場合変更する必要はありません) */ define('DB_COLLATE', ''); /**#@+ * 認証用ユニークキー * * それぞれを異なるユニーク (一意) な文字列に変更してください。 * {@link https://api.wordpress.org/secret-key/1.1/salt/ WordPress.org の秘密鍵サービス} で自動生成することもできます。 * 後でいつでも変更して、既存のすべての cookie を無効にできます。これにより、すべてのユーザーを強制的に再ログインさせることになります。 * * @since 2.6.0 */ define('AUTH_KEY', 'put your unique phrase here'); define('SECURE_AUTH_KEY', 'put your unique phrase here'); define('LOGGED_IN_KEY', 'put your unique phrase here'); define('NONCE_KEY', 'put your unique phrase here'); define('AUTH_SALT', 'put your unique phrase here'); define('SECURE_AUTH_SALT', 'put your unique phrase here'); define('LOGGED_IN_SALT', 'put your unique phrase here'); define('NONCE_SALT', 'put your unique phrase here'); /**#@-*/ /** * WordPress データベーステーブルの接頭辞 * * それぞれにユニーク (一意) な接頭辞を与えることで一つのデータベースに複数の WordPress を * インストールすることができます。半角英数字と下線のみを使用してください。 */ $table_prefix = 'wp_'; /** * ローカル言語 - このパッケージでは初期値として 'ja' (日本語 UTF-8) が設定されています。 * * WordPress のローカル言語を設定します。設定した言語に対応する MO ファイルが * wp-content/languages にインストールされている必要があります。たとえば de_DE.mo を * wp-content/languages にインストールし WPLANG を 'de_DE' に設定すると、ドイツ語がサポートされます。 */ define('WPLANG', 'ja'); /** * 開発者へ: WordPress デバッグモード * * この値を true にすると、開発中に注意 (notice) を表示します。 * テーマおよびプラグインの開発者には、その開発環境においてこの WP_DEBUG を使用することを強く推奨します。 */ define('WP_DEBUG', false); /* 編集が必要なのはここまでです ! WordPress でブログをお楽しみください。 */ /** Absolute path to the WordPress directory. */ if ( !defined('ABSPATH') ) define('ABSPATH', dirname(__FILE__) . '/'); /** Sets up WordPress vars and included files. */ require_once(ABSPATH . 'wp-settings.php'); |
このファイルをコピーして「wp-config.php」に名前を変更します。
データベース接続情報の設定
「wp-config.php」ファイルを編集し、データベース接続情報をそれぞれ設定していきます。
データベース接続情報部分を編集します。
|
16 17 18 19 20 21 22 23 24 25 26 27 28 29 30 31 32 33 34 35 36 37 38 39 |
// 注意: // Windows の "メモ帳" でこのファイルを編集しないでください ! // 問題なく使えるテキストエディタ // (http://wpdocs.sourceforge.jp/Codex:%E8%AB%87%E8%A9%B1%E5%AE%A4 参照) // を使用し、必ず UTF-8 の BOM なし (UTF-8N) で保存してください。 // ** MySQL 設定 - この情報はホスティング先から入手してください。 ** // /** WordPress のためのデータベース名 */ define('DB_NAME', 'XXXXX'); /** MySQL データベースのユーザー名 */ define('DB_USER', 'YYYYYY'); /** MySQL データベースのパスワード */ define('DB_PASSWORD', '12345678'); /** MySQL のホスト名 */ define('DB_HOST', 'localhost'); /** データベースのテーブルを作成する際のデータベースの文字セット */ define('DB_CHARSET', 'utf8'); /** データベースの照合順序 (ほとんどの場合変更する必要はありません) */ define('DB_COLLATE', ''); |
次に認証用ユニークキーを設定します。
認証用ユニークキーの設定
認証用ユニークキーは「wp-config.php」内部に記載されているURLから取得します。
|
41 42 43 44 45 46 47 48 49 50 51 52 53 54 55 56 57 |
/**#@+ * 認証用ユニークキー * * それぞれを異なるユニーク (一意) な文字列に変更してください。 * {@link https://api.wordpress.org/secret-key/1.1/salt/ WordPress.org の秘密鍵サービス} で自動生成することもできます。 * 後でいつでも変更して、既存のすべての cookie を無効にできます。これにより、すべてのユーザーを強制的に再ログインさせることになります。 * * @since 2.6.0 */ define('AUTH_KEY', 'put your unique phrase here'); define('SECURE_AUTH_KEY', 'put your unique phrase here'); define('LOGGED_IN_KEY', 'put your unique phrase here'); define('NONCE_KEY', 'put your unique phrase here'); define('AUTH_SALT', 'put your unique phrase here'); define('SECURE_AUTH_SALT', 'put your unique phrase here'); define('LOGGED_IN_SALT', 'put your unique phrase here'); define('NONCE_SALT', 'put your unique phrase here'); |
URL: https://api.wordpress.org/secret-key/1.1/salt/
認証用ユニークキー取得URLにアクセスし、ユニークキーを表示します。
URLにアクセスすると以下のように都度キーが生成され表示されます。
表示されたキーをコピーして、「wp-config.php」に貼りつけます。
|
51 52 53 54 55 56 57 58 |
define('AUTH_KEY', 'n6^)p(#&ob @ww(C,sr;bG3%U?|_xiloZ8,S*-}sy:I&dFw,u[qDp&*Vps4xj,NG'); define('SECURE_AUTH_KEY', 'J|Eq3kshf0M;-[.Vhx:)gS+WO+r_5g*s%_I=D|4+.{-8;!~@]iCD^2R!2}?TYHUl'); define('LOGGED_IN_KEY', 'w&`Xhk:i[4N@;CQ9ok2q<whl7+be<<9uqh2:<nFerq9+LUJ:6_|VMW~tJ+]8BwkJ'); define('NONCE_KEY', 'h[p3a|~3G0[S@CcGqi6)6dN7 T{sLlbF+=|rxC%wE]#;Xz:5-NKGx8OCRqTi|Czs'); define('AUTH_SALT', '(@[sHIE;72aeu:8dJmmgTm^KgQ[X3$|fiE|Vp0Yv?P0pa+YrgOt)v+5GRko.-YC1'); define('SECURE_AUTH_SALT', 'e;#]ky-+J]|a6B/Pvl>!Xh]UowxPq;1Y;YCkJIVZQD-nN1ik^+qGz*lXqufnLy5A'); define('LOGGED_IN_SALT', 'K,P8_q0eZkix`O}+0;+RQs-Cb#a_H#d;f$ou|1pvatX*HEXN98uiokeu>stGEWlX'); define('NONCE_SALT', 'L,BqN?5a.Ff}*jQT8L}(<,fcBxvO-N}3lBg].NEty`k.?3,p:W;?_SmhK-R.vMAW'); |
「wp-config.php」の編集が完了したら、
必ず UTF-8 の BOM なし (UTF-8N) で保存 します。
保存が完了したらFTPクライアントからWordPressのファイル全体をアップロードします。
FTPアップロード
サーバーにFTPクライアントで接続し、ドキュメントルートを表示します。
ここではFileZilla Clientを利用して接続します。
WordPressのファイルをすべて選択してサーバー側にドラッグしてアップロードします。
WordPressをインストールするディレクトリを作成します。
※直接ドキュメントルートにコピーしても構いませんが個人的には、
サブディレクトリに配置する方が好みです。
サブディレクトリを作成したらそのサブディレクトリにローカルから、
WordPressのすべてのファイルを選択してアップロードします。
アップロードが完了したらアップロードしたディレクトリをクリックして選択し、
ファイルがアップロードできていることを確認します。
※ここでは「wdp」というディレクトリに対してアップロードしています。
アップロードが完了したら、WordPressの初期設定を行います。
WordPressインストールと初期設定
「http://ドメイン名/dir/」にブラウザからアクセスしwordpress初期設定画面を表示します。
※「dir/」部分はwordpressをコピーしたフォルダ名です。この投稿の例では「wdp」 です。
「http://ドメイン名/dir/」にアクセスすると、
URLは「http://[ドメイン名]/wp/wp-admin/install.php」に置き換えられインストール画面が表示されます。
インストール画面が表示されたら、 WordPressのサイト設定を行います。
サイトタイトルを入力し、ユーザー名・パスワード、メールアドレスを入力します。
サイトを検索エンジンに認識してもらうには、
プライバシーの[検索エンジンによるサイトのインデックスを許可する]にチェックを入れます。
すべて入力したら[WordPressをインストール]をクリックします。
インストールが行われ、正常に完了すると「成功しました!」と表示されます。
[ログイン]をクリックしてWordPressにログインします。
WordPressログイン
WordPressログイン画面が表示されたら、インストール時に入力したユーザー名でログインします。
ログインが完了するとダッシュボードが表示されます。
「http://ドメイン名/dir/」にブラウザからアクセスしサイトの表示を確認すると、
デフォルトテンプレートでサイトが表示されます。
WordPressの手動インストール手順は以上です。
WordPressインストールファイルのパーミッション(権限)変更
インストールが完了したらアップロードしたファイルのパーミッションの設定を更新しておくといいでしょう。
ファイルのパーミッション設定変更の手順は以下でご紹介しています。
WordPressインストール後の設定
インストール後に決まってやる設定についてご紹介します。
パーマリンク設定
WordPressをインストールしたら最初に行う作業が、パーマリンク設定です。
パーマリンク設定は、ブログ記事のURLを固定的なURLに変更する作業で、
投稿を行う前に設定しておく方が無難です。
WordPressのパーマリンク設定手順については以下でご紹介しています。
トップページURLの決定
WordPressをサブディレクトリにインストールした際には、
ブラウザからドキュメントルート(ドメイントップ)にアクセスした際にはページが表示されません。
こうした表示をドメイントップでも正しくWordPressが表示されるように設定を行います。
設定の方法を以下でご紹介しています。
トップページの決定
WordPressをインストールしたらトップページが最新投稿10件表示でいいかを検討しましょう。
通常インストールするトップページは最新投稿10件表示になっています。
ブログとしての用途のみでサイトを公開するにはこのままでも構いませんが、
一昔前のホームページのようなサイト構成で公開する場合には、
ブログをサイト内の1コンテンツとして公開することもできます。
設定の方法を以下でご紹介しています。
このように手動でWordPressをインストールするとなると、
慣れていれば特に抵抗はないのですが、初めてとなると結構面倒くさいかもしれません。
とは言え、自分でインストールすることで好きなバージョンをインストールしたり、
自由度が高く利用することができます。
自動インストールと自分に合った方法を比較して採用されるといいでしょう。
WordPressはWordPress Foundation の登録商標(第5049965号)です。
WordPressロゴ、アイコンその他のマーク等はWordPress Foundation の商標であり、
WordPress Foundation の著作物です。
WordPress.comはWordPress Foundation が管理運営を行うドメインならびにサービスの名称です。
WordPress.com、WordPress.net、WordPress.org、WordPress.tv、
WordPressFoundation.orgはWordPress Foundationが
管理運営を行なう正式なトップレベルドメインであるとともに、
WordPress Foundationが運営を行うサービスの名称です。
wordpressはFree Software Foundation, Inc.によってGPL2+でライセンスされています。
123サーバーは、123サーバー株式会社の登録商標(第5246062号)です。
123サーバーは、123サーバー株式会社の登録商標(第5246062号)です。
IPアドレス分散、123サーバー株式会社の登録商標(第5246062号)です。
123サーバーはWHMCompleteSolutionの商標です。
123ドメインはWHMCompleteSolutionの商標です。
100円サーバーはWHMCompleteSolutionの商標です。
公開日:
最終更新日:2014/12/04