ローカル環境へのwordpress設置
2014/11/22
はじめに
本投稿においては、Wordpressのインストールから導入設定までを記載します。
前回から続きで、次の手順としてのwordpressのインストールを行います。
Apacheをインストールしたローカル環境(Windows7x64Ult)上に設置します。
手順としては以下の作業を行っていくことになります。
- Webサーバ(Apache)インストール・導入設定
- PHPインストール・導入設定
- MySQLインストール・導入設定
- WordPressインストール・導入設定(本投稿)
インストール手順
ダウンロード
今回はレンタルサーバに比較的に近いwordpress3.5.1を利用しました。
ダウンロードサイトよりダウンロードし展開します。
※必要なバージョンは各自ご確認ください。
http://ja.wordpress.org/2013/01/25/wordpress-3-5-1/
wordpress-3.5.1-ja.zip
インストール自体は展開しWordPressを動作させたい、
ディレクトリに置くだけで終了します。
インストール
圧縮ファイルの展開
公開ディレクトリへ移動
展開したフォルダをApacheの公開ディレクトリ内へコピーします。
※解凍ソフトによっては、2重フォルダを作成してしまう場合があり、
展開されるとwordpressフォルダが作成されますが、
そうなっていない場合には、展開したフォルダの中の、
wordpressフォルダをコピーしてください。

ブログを公開(インストール)するURLのフォルダ名に変更
設定ファイルの準備
フォルダの中を開き「wp-config-sample.php」ファイルを探し、
コピーします。
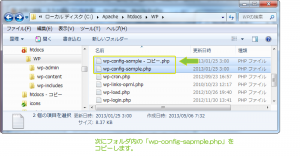
設定ファイルの名称変更
コピーした設定ファイルの名称を「wp-config.php」に変更します。
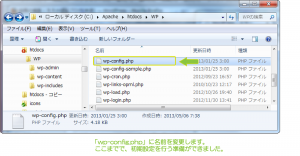
データベースの設定
MySQL workbenchを起動
MySQL workbenchを起動しデータベースに接続します。
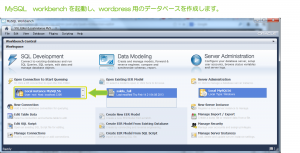
パスワード入力
wordpress用スキーマの作成
実行SQLの確認
実行の確認
SQLの実行が正常に終了したことを確認し[Finish]をクリックします。

スキーマの確認。
wp-config.phpの編集
wp-config.phpに接続情報の設定
wp-config.phpを開き、データベース情報と
ユニークキーを設定します。

設定内容は以下のような設定(例)になります。
/** WordPress のためのデータベース名 */L%(l7>P-XXXXX');
define('DB_NAME', 'WP_demo');
/** MySQL データベースのユーザー名 */
define('DB_USER', 'wp_user');
/** MySQL データベースのパスワード */
define('DB_PASSWORD', 'password');
/** MySQL のホスト名 */
define('DB_HOST', 'host.mydomain.local');
define('AUTH_KEY',
')v2x-]BeH^|r|3BE~r %jis#VldXL.n9) 2eFDrU)0MT|FX<m6zb6f)>=XXXXX');
define('SECURE_AUTH_KEY',
'+pjj=-]>AYQUeNT?uXHDb7pbsjH&*Hy=2hu4w&-+a.),WYYnfEEH7?8b+6eXXXXX');
define('LOGGED_IN_KEY',
'/cK58m[d4-lrIpH4{Hb<rm,,~Yvr@v@#eUs3WLnHDu}H,k=;QE
define('NONCE_KEY',
'3-5@=Zp4:LbDKRm~o:vaTq*z7u@^%9I{4n.+c2EN^HntZ3>a#Ho;@aD7StXXXXX');
define('AUTH_SALT',
'r9,s}}v@Hav({]01ks<[.d]eFgLGjZ8a(U1=_o:M[9x-H%B@X}BCbsQ+yXXXXX');
define('SECURE_AUTH_SALT',
'Wbt&|#}N7d8;<[kx{qPpC,G{YX6h+2I2_+#K+RMrSM@]{CkYNekWO9/u&$XXXXX');
define('LOGGED_IN_SALT',
'4p)4R2mUVz|N1-9P qV){a&<%68I9YG-yC!;gQ%^WENVGzP+R,:d uaAqC:XXXXX');
define('NONCE_SALT',
'9xBsj$T/P&.0^|<<h#wPz2T,XEdkTx$2&%2hZW<+2[_o_|4Mm^[3a<XK5XfXXXXX');
[rakuten]guruguru2:11031384[/rakuten]
wordpressの初期設定
wordpress初期設定画面の表示
「http://ドメイン名/WP/」にブラウザからアクセスし、
wordpress初期設定画面を表示します。
※「WP/」部分はwordpressをコピーしたフォルダ名です。
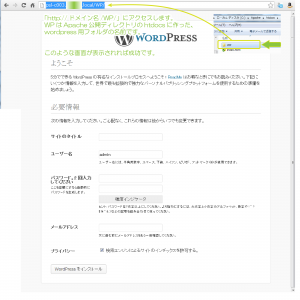
wordpress設定ファイルエラー画面
wordpress初期設定画面の表示で以下のようなメッセージ
「wp-config.phpファイルが見つかりません。開始する前にこのファイルが必要です。」が
表示された場合は、wp-config.phpファイルのコピーし忘れ、
または、ファイル名の変更間違いの恐れがあります。
再度確認してからブラウザで表示しなおしてください。
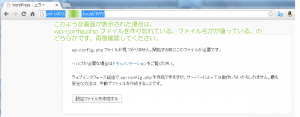
wordpress設定エラー画面
wordpress初期設定画面の表示で以下のようなメッセージ
「データベース接続エラー」が表示された場合は、
データベーススキーマが作成されていないなどの恐れがあります。
再度確認してからブラウザで表示しなおしてください。
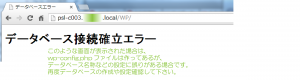
wordpress初期設定
wordpress初期設定を行います。
必要な項目に入力を行ったら[wordpressをインストール]をクリックします。

wordpressインストールの完了
wordpressのインストールが完了すると以下の画面が表示されます。
[ログイン]をクリックしてダッシュボードを表示します。

wordpressログイン
初期設定で設定した、ユーザー名・パスワードで
wordpressにログインします。

wordpressダッシュボードの表示
[rakuten]book:16373495[/rakuten]
ブログの表示確認
ブログの確認
「http://ドメイン名/WP/」にブラウザからアクセスし、
wordpressのブログ表示を確認します。
※初期設定後のブログ管理画面へのログインは、
「http://ドメイン名/WP/wp-login.php」からログインします。
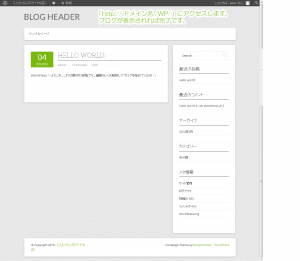
データベースの確認(参考)
MySQL workbenchを確認すると、
wordpressに作成されたテーブルが確認できます。
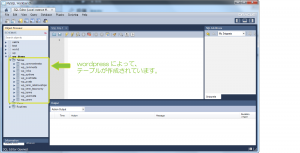
ブログのURLの変更
トップサイトURLのブログ割り当て
ブログダッシュボードを開き[設定]-[一般]から、
ブログの表示URLの変更が行えます。
現在、「http://ドメイン名/WP/」がブログURLとなっていますが、
そのままでは、「http://ドメイン名/」には何も存在していません。
個別にページを作成しても構いませんが、
このドメインにてブログ以外を使う予定がないのであれば、
以下のようにトップページにwordpressを設定します。
※ただし、既に投稿があるような場合には、
既にある投稿のURLは変更されますので被リンクなどには注意が必要です。
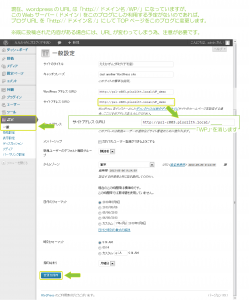
wordpressの導入は以上です。
あとはテンプレートをインストールするなりCSS編集を行うなり、
自分のサーバー上のwordpressならいくらいじり倒しても怖いものはありません。
レンタルサーバなどで実際に公開しているwordpressで試せないことを、
どんどん試して覚えていきましょう。
[amazonjs asin=”4798034711″ locale=”JP” title=”オープンソース ブログ&ウェブサイト構築ソフト WordPressガイドブック Ver.3.X対応”]
関連記事
-

-
WordPressのサイドバーにGoogle™サイト内検索(カスタム検索エンジンv2)を設置する方法
Google or AdMax Promotion(it) 禁断の機能がau公式 …
-

-
ローカル環境へのMySQL設置
Google or AdMax Promotion(it) 禁断の機能がau公式 …
-

-
指定したWordPressカテゴリやタグの投稿を検索にインデックスさせない設定方法
Google or AdMax Promotion(it) 禁断の機能がau公式 …
-

-
空のtwitterアプリケーションを作成しWordTwitをOAuth認証で連携・・・できない
Google or AdMax Promotion(it) 禁断の機能がau公式 …
-

-
WordPress4.0以降は「define(‘WPLANG’, ‘ja‘);」言語指定が不要になった
Google or AdMax Promotion(it) 禁断の機能がau公式 …
-

-
23.追加ウィジェット-Jetpack by WordPress.com
Google or AdMax Promotion(it) 禁断の機能がau公式 …
-

-
VaultPress™を利用して別のサイトに復旧(テスト・一時)サイトを構成する手順
Google or AdMax Promotion(it) 禁断の機能がau公式 …
-

-
Gravatarアカウントに外部プロフィールやWordPress(XML-RPCのAPI)を認証する
Google or AdMax Promotion(it) 禁断の機能がau公式 …
-

-
WordPress投稿本文中にTwitter™タイムライン(timeline)ウィジェットを表示する
Google or AdMax Promotion(it) 禁断の機能がau公式 …
-

-
22.Beautiful Math-Jetpack by WordPress.com
Google or AdMax Promotion(it) 禁断の機能がau公式 …






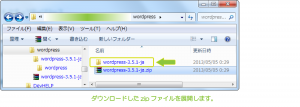


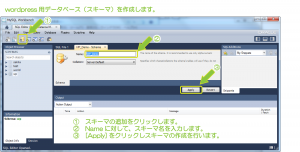
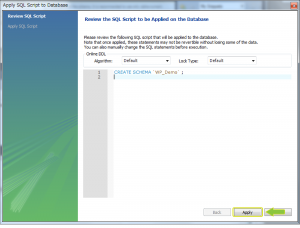
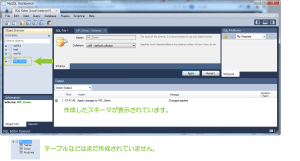







Comment
[…] on the top and lighter on the bottom, reduce glare while allowing you to see clearly. They’re useful for driving,8-57-47308, but not sports. Doublegradient lenses are dark on the top and bottom and lighter in the middle. 10, 2012) Terms and co […]
[…] sacs lancel adjani 7425 […]
[…] http://algorhythnn.jp/blg/2013/05/06/wordpress-onlocal […]