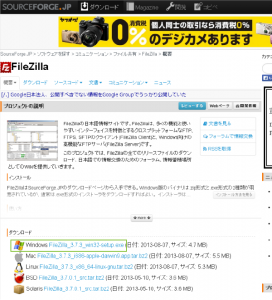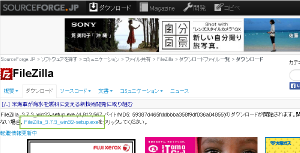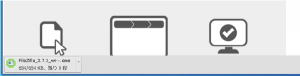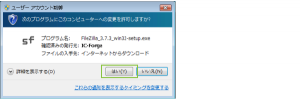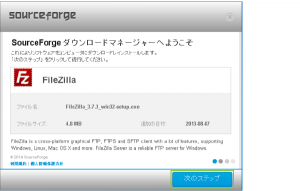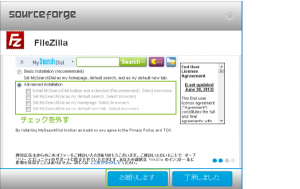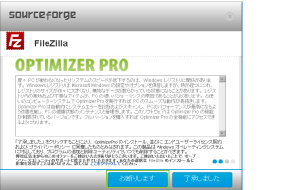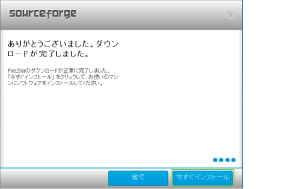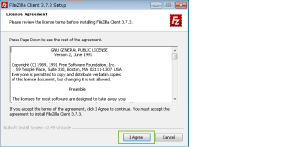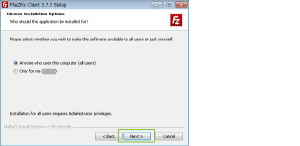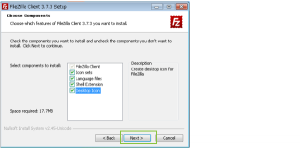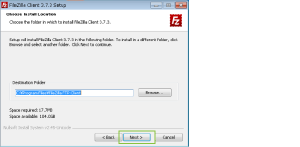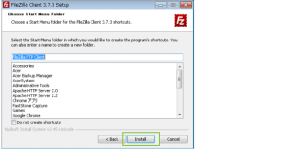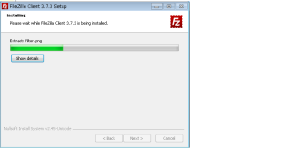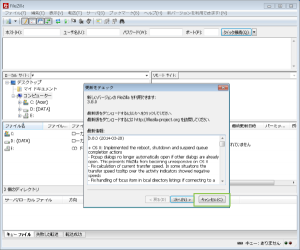FTPクライアントFileZilla日本語版のダウンロードとインストール
2014/11/22
ホームページやブログのコンテンツのアップロードやダウンロードにはFTPクライアントを利用します。
ここではFileZilla FTPクライアントを利用してFTP接続を行う為の、
ダウンロードとインストールについてご紹介します。
はじめに
初めてホームページを作成して公開するといった作業で、
最初に躓くところがこのFTPクライアントの利用かもしれません。
私も10年ほど前に、チャットでイタリア人と英語で会話しながら、
「ファイルをアップロードしたから、FTPで落とせばいいよ」なんて言われて、
FTP?Anonymous?と苦労したものです。
FileZillaのダウンロードとインストール
FileZillaのダウンロードとインストールは特に迷うことなく行えると思いますが、
途中ツールバーのインストールなどが表示され、少し面倒な部分があります。
以下サイトからダウンロードが行えます。
FileZilla プロジェクト日本語トップページ – SourceForge.JP
FileZilla_3.7.3_win32-setup.exeをクリックしてダウンロードページを開きます。
本家は以下サイトですが英語版になります。
FileZilla – The free FTP solution
ダウンロードページが開いたら自動的にダウンロードが開始されるはずですが、
私は自動で開始されませんでしたので、
「FileZilla_3.7.3_win32-setup.exeをクリックしてください。」をクリックしダウンロードしました。
ダウンロードが開始されます。
インストール
ダウンロードが完了したらインストーラを実行し起動します。
UACが有効な環境の場合、UAC制御ダイアログが表示されます。
[はい]をクリックしてインストールを開始します。
インストールの方法が少し変わったようで、ダウンロードしたファイルは
ダウンロードマネージャが起動します。
[次のステップ]をクリックします。
最初にツールバーのインストールを勧められますが、
必要ありませんので[お断りします]をクリックします。
次に「OPTIMIZER PRO」のインストールを勧められますが、
必要ありませんので[お断りします]をクリックします。
ダウンロードが完了しましたと表示されたら[今すぐインストール]をクリックします。
インストーラが起動しますので使用許諾に[I Agree]にて同意します。
プログラムのインストール対象ユーザーを選択します。
特に意図がなければAllUsersを選択した状態で[Accept]をクリックします。
ショートカットの作成先を選択し[Next]をクリックします。
インストール先の選択でインストール先を確認し[Next]をクリックします。
プログラムメニューの選択です、特に変更する必要がなければ[Install]をクリックします。
インストールが開始されます。
起動
インストールが完了し、 FileZillaを起動すると以下のように表示されます。
場合によって、最新へのアップデートを求められる場合があります。
[次へ]をクリックすると自動的にアップデートされ、最新プログラムに更新されます。
※私はここで3.8へのアップデートを行いましたが、日本語版としてそのまま利用できています。
新しくFTPサイトへの接続を行うには[ファイル]-[サイトマネージャ]を選択します。
[新しいサイト]をクリックして、新規サイトの設定を作成します。
サイト名はわかりやすい名前を付けるといいでしょう。
[一般]タブにて、ホスト・ログインの種類・ユーザー名・パスワードなどを入力して接続設定を行います。
入力が完了したら[接続]をクリックして、FTPサーバーに接続を行います。
接続が完了するとサーバー側のディレクトリが表示されるようになります。
あとはアップロードしたいファイルなどをFTPでアップロードしたりできるようになります。
さいごに
FTPクライアントを利用してHTMLファイルなどをアップロードすることで、
簡単にホームページやブログなどを更新することができます。
関連記事
-

-
(mod_fastcgi on 2.2.x)windowsでCGIをFastCGIで実行するように設定する
Google or AdMax Promotion(it) 禁断の機能がau公式 …
-

-
Biglobe™ホームページを利用してMicrosoft Expression Web 4(日本語版)によるFTP接続
Google or AdMax Promotion(it) 禁断の機能がau公式 …
-

-
(lounge Apache 2.4.6)ローカル環境(windows)へのApache設置
Google or AdMax Promotion(it) 禁断の機能がau公式 …
-

-
livedoor™ドメインのDNSレコードを変更し外部サーバで公開する
Google or AdMax Promotion(it) 禁断の機能がau公式 …
-

-
livedoor™ブログへの独自ドメイン指定する場合のwwwなしで設定する手順(お名前.com編)
Google or AdMax Promotion(it) 禁断の機能がau公式 …
-

-
hostsファイルを利用してDNS設定変更前にドメイン名でアクセスするよう設定する
Google or AdMax Promotion(it) 禁断の機能がau公式 …
-

-
VBScript でもデバッグしながら開発を行える
Google or AdMax Promotion(it) 禁断の機能がau公式 …
-
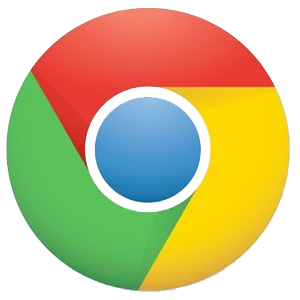
-
Chrome™リモートデスクトップアプリのショートカットを作成する手順
Google or AdMax Promotion(it) 禁断の機能がau公式 …
-

-
Windows®環境にcURLコマンドを実行できるようにインストールする手順
Google or AdMax Promotion(it) 禁断の機能がau公式 …
-

-
(apache 2.2.25)ローカル環境(windows)へのApache設置
Google or AdMax Promotion(it) 禁断の機能がau公式 …