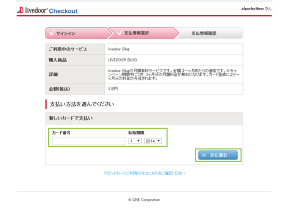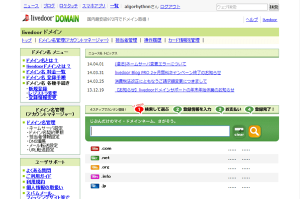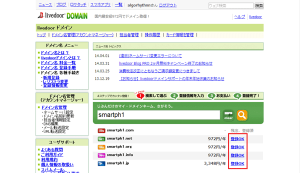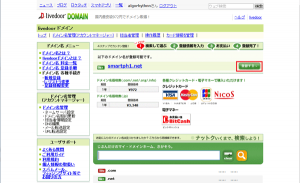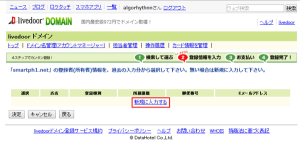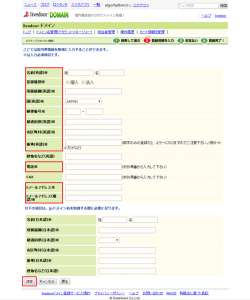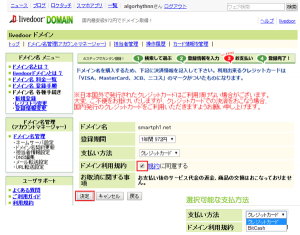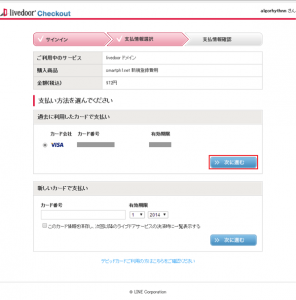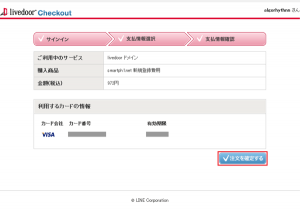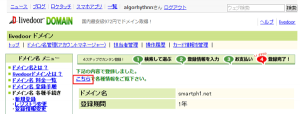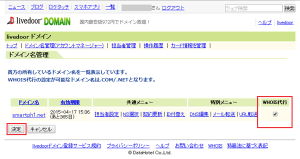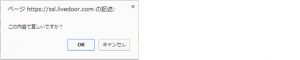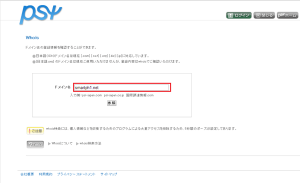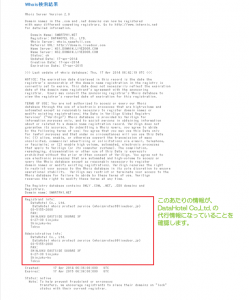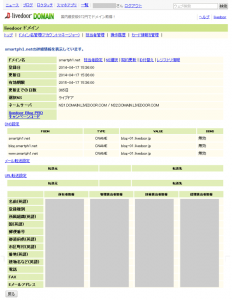livedoor™Domainにてドメイン取得の流れ
2014/11/22
livedoor™Domainサービスを利用してドメインを取得するということは、
あまり耳にしない印象ですがlivedoorブログなどのlivedoorサービスを利用する際に、
パッケージとして利用する場合もあると思います。
今回、お客様のサービス検証を目的としてlivedoorドメインにて、
ドメインの取得をする必要性がでましたのでご紹介しておきます。
はじめに
ドメインといえばお名前.comやVALUE-DOMAINが有名なところでしょうか。
バナー広告を大々的に出してますから、
「さてドメインを取得するか」となると刷り込まれた記憶からその辺に流れ着くでしょうね。
そこをあえて、今回はlivedoor™Domainサービスを利用してみます。
livedoorIDの登録
livedoorDomainを利用してドメインの取得を行うにはlivedoorIDの登録が必要です。
livedoorIDの取得がまだでしたら以下の投稿でご紹介していますので取得してください。
livedoor™IDの新規登録
またlivedoorIDを利用して有料サービスの利用が過去にない場合には、
クレジットカード情報の登録を行う為に、livedoorCheckout画面が登録の過程で表示されます。
livedoor DOMAINにてドメイン検索
livedoorIDにログインした状態で、livedoor DOMAINページを開きます。
表示されたフィールドに取得を行いたいドメイン名の検索を行います。
livedoor ドメイン – ドメイン取得、ドメイン検索
フィールドに取得したいドメイン名を入力すると、
すぐに以下のTLDにて検索が行われ取得の可否が表示されます。
- .com(972円/年)
- .net(972円/年)
- .org(972円/年)
- .info(972円/年)
- .jp(3,348円/年)
割高に感じると思いますが、livedoorブログに独自ドメインを割り当てる場合には、
livedoorDOMAINにてドメインを登録するほうが設定がスムーズです。
例ですが、お名前.comで取得する場合の価格は以下のようになります。
- .com(660円/年)
- .net(600円/年)
- .org(380円/年)
- .info(380円/年)
- .jp(2,840円/年)
別のレジストラで取得したドメインをlivedoorブログに割り当てる場合、
ホスト名(www)なしでブログを公開するにはひと工夫が必要になります。
詳細は以下でご紹介しています。
livedoor™ブログへの独自ドメイン指定する場合のwwwなしで設定する手順(お名前.com編)
登録OK と表示されているドメインが登録可能ですので、
取得する場合には登録OKをクリックして登録を開始します。
取得対象のドメイン名を確認し問題がなければ[登録する]をクリックします。
Whoisに公開するドメイン管理者情報を入力します。
livedoorDOMAINではすでに登録してある情報から選択して登録することができます。
まだ登録がない場合には[新規に入力する]をクリックします。
管理者情報の入力画面で※印の必須入力項目を入力し[決定]をクリックします。
ポップアップで確認を求められますので[OK]をクリックします。
次に、決済方法を選択します。
支払方法を選択し、規約を一読した後に同意するにチェックを付与し[決定]をクリックします。
なお支払方法はクレジットカード、BitCashから選択が行えます。
ポップアップで確認を求められますので[OK]をクリックします。
livedoorIDに登録されているクレジットカード情報が表示されますので、
選択し[次に進む]をクリックします。
クレジットカード、支払の内容を確認し[注文を確定する]をクリックします。
決済が完了するとドメインの登録期間が表示されます。
ドメイン名管理(アカウントマネージャ)を表示するために[こちら]をクリックします。
Whois代行設定
通常ドメインを取得するとWhoisサービスによってドメインの所有者名がインターネット上に公開されます。
個人で取得したような場合に自宅の住所などが公開されては困るような場合に、
Whois代行サービスを利用します。
ドメイン名管理(アカウントマネージャ)が開いたら取得したドメインの一番右に、
WHOIS代行列が表示されていますので、チェックを付与し[決定]をクリックします。
ポップアップで確認を求められますので[OK]をクリックします。
これでWHOIS代行が有効になりました。
Whois情報の確認
Whoisの検索が行えるサービスはいろいろありますので、慣れているものをお使いになってください。
ここでは、 PSI-Japan, Inc. – whois をお借りしました。
取得したドメイン名をフィールドに入力し[参照]をクリックします。
Whois情報が表示されますので、Registant info,Administrator infoで公開されている情報を確認します。
DataHotel Co.,LtdとlivedoorDOMAINのレジストラ情報で公開されていれば、
正しくWhois代行が有効になっています。
その他の管理情報の確認
ドメイン名管理(アカウントマネージャ)では、DNSの情報など様々な設定の確認と変更が行えます。
このようにして簡単な手順でドメインの取得が行えます。
上記でみてわかるように、livedoorDOMANでは、
ホストなしのドメイン名、blog.ドメイン名、www.ドメイン名の3つが初期状態で、
CNAMEレコード設定されています。
お名前.comのDNS設定ではできなかったホスト名なしのCNAME設定が済んでいます。
これならlivedoorブログの独自ドメイン公開も簡単に行えます。
livedoor™ブログへの独自ドメイン指定する場合のwwwなしで設定する手順(お名前.com編)
さいごに
ドメインの取得はこれまでもやっていましたが別の会社で登録するとまた違った印象です。
それぞれが独自のサービスをやっていたりもしますので、
適宜、それぞれのサービスを利用するといいでしょう。
なお、ドメインの取得はlivedoorDOMAINに限らず、いろいろあります。
どこで取ろうか検討中の方は以下のようなドメイン登録サービスがありますので、
ご検討されてはいかがでしょうか。
LINE、LINEロゴはLINE株式会社の登録商標です。
登録番号は以下の通りです。
第5534399号、第5544081号、第5544082号、第5570784号、第5577357号
第5591904号、商願2013-5832、商願2013-40205
LINEロゴ、アイコンその他のマーク等はLINE株式会社の商標であり、LINE株式会社の著作物です。
livedoorはLINE株式会社の登録商標(第4451585号)であり、
livedoorブログはLINE株式会社のサービス名称です。
livedoorロゴ、アイコンその他のマーク等はLINE株式会社の商標であり、LINE株式会社の著作物です。
関連記事
-

-
livedoor™ブログのカスタムURLの設定とリダイレクト
Google or AdMax Promotion(it) 禁断の機能がau公式 …
-

-
livedoor™ブログへの独自ドメイン指定する場合のwwwなしで設定する手順(お名前.com編)
Google or AdMax Promotion(it) 禁断の機能がau公式 …
-

-
Google™AdSense広告をlivedoor™ブログに設置する方法(PC・ブログパーツ)
Google or AdMax Promotion(it) 禁断の機能がau公式 …
-

-
livedoor™ブログのトップページを外部サイト(WordPress)へ転送
Google or AdMax Promotion(it) 禁断の機能がau公式 …
-

-
Google™AdSense広告とlivedoor™ブログの併用時は広告サイズと追従広告にご注意
Google or AdMax Promotion(it) 禁断の機能がau公式 …
-

-
livedoor™ドメインのネームサーバを外部サーバに変更する
Google or AdMax Promotion(it) 禁断の機能がau公式 …
-

-
livedoor™ブログ(PRO)への独自ドメインの割り当て(お名前.com編)
Google or AdMax Promotion(it) 禁断の機能がau公式 …
-

-
livedoor™ブログの投稿者別アーカイブを外部サイト(WordPress)へ転送(PC)
Google or AdMax Promotion(it) 禁断の機能がau公式 …
-

-
livedoor™ドメインのDNSレコードを変更し外部サーバで公開する
Google or AdMax Promotion(it) 禁断の機能がau公式 …
-

-
livedoor™ブログの個別記事を外部サイト(WordPress)へ転送(PC)
Google or AdMax Promotion(it) 禁断の機能がau公式 …