GoogleAdSense,ウェブマスターツール(WMT)の確認にGoogle Publisher Plugin-v0.1.0Betaを利用
2014/11/22
WordPressでサイトを運営していてGoogle™AdSenseやGoogle™WebMastersToolsの情報を
別のブラウザウィンドウで開いてい利用していることは多いと思います。
Google Publisher Plugin-v0.1.0(Beta)を利用すると、
WordPressのダッシュボード上でGoogleAdSenseやGoogleWebMastersToolsに
アクセスすることができるようになります。
はじめに
Google Publisher Pluginはwordpressでサイト運営を行っている場合に、
ダッシュボード上でGoogle AdSenseの広告設置を飛躍的に簡単にしてくれるプラグインです。
またGoogle WebMastersToolsのリンクなども提供してくれす。
環境
- wordpress: 3.7.1–ja
- 利用テーマ:Twenty Twelve
- Google Publisher Plugin: 0.1.0-Beta(オフィシャルサイト)
注意事項
尚、このプラグインはBetaバージョンである為、
本番環境への導入には細心の注意を払ってご利用ください。
また既にAdSenseを他のプラグインなどで導入済みである場合には、
既に設置済みのAdSense広告ユニットを削除する必要があります。
サイトに AdSense 広告を配置する – AdSense ヘルプ (抜粋引用)
+既にサイトでAdSense広告を掲載している場合はどうすればいいですか?
既にサイトで AdSense 広告を掲載している方が Google サイト運営者向けプラグインを使って広告を管理する場合は、事前に既存の AdSense 広告を削除していただく必要があります。Google サイト運営者向けプラグインでは、別のプラグインやウィジェットを使って配置されたタグや、メイン コードに直接配置されたタグによって表示される広告は管理できません。
また本プラグインにて新たに設置した広告ユニットは、
AdSenseの広告ユニットに対して新しく作成されます。
不要な広告ユニットが作成されることを避けたい場合には、
不用意に[+ピン]アイコンをクリックしないほうがいいかもしれません。
プラグインから作成された広告ユニットの例
またカスタムチャネルなどを設定している場合には、
新しく作成された広告ユニットの割り当てなどに注意する必要があります。
アカウントの作成
Google Publisher Pluginを利用するには、
Google™AdSenseやGoogle™WebMastersToolsのアカウントを取得済みである必要があります。
アカウントを既に取得済みの場合には、ワンクリックでアカウントとの連携を行うことが可能です。
Google サイト運営者向けプラグイン(ベータ版)
Google サイト運営者向けプラグインを使用するには、Google アカウントにログインしていただく必要があります。
このサイトに関連している Google サービスで使用する Google アカウントを使用していただく必要があります。たとえば、このサイトで AdSense アカウントまたは Google アナリティクス アカウントを使用している場合は、関連する Google アカウントを使用します。
プラグインのインストール
プラグインのインストールは[Google Publisher]でプラグインを検索し、
検索からの有効化をするだけですぐに利用を開始できます。
検索して「Google Publisher Plugin」が表示されたら[今すぐインストール]をクリックし、
プラグインを有効化します。
プラグインの有効化を行うと、サイドバーの[設定]-[Google Publisher Plugin]メニューが
追加され表示されるようになります。
[設定]-[Google Publisher Plugin]をクリックすると、
Google Publisher Pluginに関する説明ページが表示されます。
[ご利用方法]ボタンをクリックするとアカウントの連携が開始されます。
ログイン画面が表示されますのでGoogleAdSenseやGoogleWebMastersToolsに設定されている、
Googleアカウントにログインします。
アカウントにログインが完了すると、アカウント連携の承認画面が表示されます。
[確認する]をクリックして、アプリケーションを認証します。
Google サイト運営者向けプラグインを使ってウェブマスター ツールを使用する – AdSense ヘルプ
認証が完了するとダッシュボードに画面が遷移しアカウントとの接続が完了すると、
GoogleAdSenseとGoogleWebMastersToolsのメニューが表示されます。
[広告の管理]ボタンからサイトに対してのGoogleAdSense広告の設定やレイアウトを行うことができます。
[サイトを管理]をクリックすることでGoogleWebMastersToolsのサイトが開かれます。
GoogleAdSense(広告の管理)
GoogleAdSense側には以下のようなリンクが表示されています。
[AdSense を開く]をクリックするとGoogleAdSenseページのホームが開きます。
[ パフォーマンス レポート]をクリックするとGoogleAdSenseページの
パフォーマンスレポートが開きます。
[ヘルプ]をクリックすると以下のページが開きます。
WordPress 用 Google サイト運営者向けプラグイン(ベータ版)について – AdSense ヘルプ
広告の表示位置設定
[広告の管理]ボタンをクリックするとプラグインを導入したサイトに対して広告を設置することができます。
サイトの分析が行われ、分析が完了すると以下のような画面が表示されます。
[+ピン]アイコンの位置が広告を挿入する位置にマッピングされています。
[+ピン]アイコンをクリックすると、その領域に設置可能な最大領域で広告が確保されます。
左上のプルダウンからどのタイプのページ種別を対象にAdSense広告ユニットを設置するかを選択します。
ここで言うページ種別は以下を示しています。
※()内はWordPress的表現を示します。
- 第1面(フロントページ)
- トップページ(投稿ページ)
- 単一記事(個別投稿)
- 単一ページ(固定ページ)
尚、「第1面(フロントページ)」と「トップページ(投稿ページ)」に馴染みのない方は、
以下の投稿でご紹介していますので、参照頂ければ幸いです。
WordPressのフロントページに「投稿ページ」を指定する意味
WordPressでTOPに固定ページ、リンク先に最新投稿を表示する方法
それぞれのページ種別ごとにサイトのどこに対してAdSenseを設置するか指定することができます。
第1面(フロントページ)
第1面(フロントページ)に対しては、
WordPressのサイト構成によって表示されているコンテンツが異なっているはずです。
通常は最新投稿を表示する設定となっているかもしれません。
最新投稿を表示する設定にする場合と、固定ページを表示するかによって、
AdSenseの導入方法も若干異なっています。
最新投稿表示の場合
以下のように最新投稿の抜粋表示をするフロントページでサイトを構成している場合には、
最新投稿のエリア外の部分にAdSenseを挿入することができます。
[外観]-[表示設定]の設定
Google Publisher Pluginの表示
固定ページ(静的フロントページ)の場合
以下のように固定ページを表示するフロントページでサイトを構成している場合には、
トップページの固定ページエリア外部分、やコメントの前後などにAdSenseを挿入することができます。
[外観]-[表示設定]の設定
Google Publisher Pluginの表示
トップページ(投稿ページ)
トップページはWordPress的に言えば「投稿ページ」と言われるページで、
フロントページとは別で最新投稿を表示するページを表示した場合に利用できます。
トップページに対してもAdSenseを設定することができます。
この場合は最新投稿の抜粋表示をするフロントページと同じように設定が行えます。
[外観]-[表示設定]の設定
Google Publisher Pluginの表示
単一記事(個別投稿)
単一記事(個別投稿)のページに対しても、AdSenseの設定を行うことができます。
単一記事の場合には記事本文の前後やコメント欄の前後などに挿入することができます。
Google Publisher Pluginの表示
単一ページ(固定ページ)
単一ページ(固定ページ)に対しても、AdSenseの設定を行うことができます。
単一ページの場合にも記事本文の前後やコメント欄の前後などに挿入することができます。
Google Publisher Pluginの表示
広告タイプの指定
各ページ種別を選択し、表示したい位置の[+ピン]アイコンをクリックすることで、
クリックした位置に対して広告ユニットを挿入することができます。
[+ピン]アイコンをクリックするとAdSenseの広告領域が塗りつぶしで表示されます。
左下の[歯車]アイコンをクリックすることで広告の設定が行えます。
左下の[歯車]アイコンをクリックするとポップアップ表示で挿入する広告を指定できます。
指定できる選択肢は以下のようになっています。
広告フォーマットの選択肢
- 自動
- 横長バナー
- 縦長バナー
- レクタングル
広告タイプの選択肢
- テキスト広告とディスプレイ広告
- テキスト広告のみ
- ディスプレイ広告のみ
広告フォーマットは選択すると、塗りつぶしエリアのサイズも変更され表示されます。
広告のプレビューと保存
設置した広告をプレビューするには上部の[プレビュー]をクリックします。
[プレビュー]をクリックすると挿入した広告ユニットがプレビュー表示されます。
プレビューした内容に問題がなければ右上の[保存して開始]をクリックします。
「サイトへ変更の適用」 ポップアップが表示されたら[閉じる]をクリックして終了します。
元の設定画面に戻りますので右上の[閉じる]をクリックし終了します。
ダッシュボードに戻ります。
Google Publisher Pluginのステータスが「広告はサイトに掲載されています」を表示されます。
広告の表示確認
実際にサイトを確認すると広告エリアが確保され、広告の配信待ちの状態で表示されます。
またGoogle Publisher Toolbarを導入されている場合にはオーバーレイ表示の確認ができます。
しばらくすると実際に広告が配信され表示されます。
尚、広告の表示の確認に際しては、自己PVに対する注意を怠らないようにしましょう。
Google Publisher Toolbarを用いたオーバーレイ表示を行う際には、
Google Publisher Toolbarのインストールが必要です。
インストール方法については以下でご紹介しています。
Google™AdSense広告確認ができるGoogle Publisher Toolbarのインストール方法
Google Publisher Toolbarを用いたオーバーレイ表示の
利用方法については以下でご紹介しています。
Google™AdSenseコードを設置したサイトの表示確認(テスト)をする方法(Chrome)
Google Publisher Toolbarを用いたオーバーレイ表示をより効率的に行う方法として、
シークレットモードを併用する方法があります。
Google™Chromeの広告オーバーレイをシークレットモード利用
Google Publisher Toolbarを用いたオーバーレイ表示を利用して、
不用意なインプレッションを発生させないようにご注意ください。
Google™AdSenseを自サイトに貼った際の自己PV除外と運用
補足
プラグインの動作を確認していて気になった点がありましたので以下に記載させていただきます。
各自、ご注意ください。
現時点でGoogle Publisher Pluginにてプレビュー表示を行っている広告ユニットは、
Google Publisher Toolbarが有効であっても、
オーバーレイ表示などが効いていない実広告が表示されているようです。
クリックすると実際の広告主サイトにリンクしてしまいました。
プレビュー表示の際には、自己による誤クリックにご注意ください。
プラグインにて新たに設置した広告ユニットの名前を確認する方法については、
現時点ではGoogle Publisher Toolbarを用いたオーバーレイ表示にて確認するしかなさそうです。
AdSenseポリシーに規定されている広告ユニット数を超えて、
広告を設置しようとした場合、以下のように警告して未然にポリシー違反を防ぐことができます。
AdSenseに慣れていない時期にはとてもありがたい機能でしょう。
ウェブマスター ツール(サイトを管理)
ウェブマスター ツール側には[サイトを管理]ボタンが表示されています。
[サイトを管理]ボタンをクリックするとウェブマスターツールのサイトが開きます。
さいごに
現時点ではGoogle AdSenseやGoogle WebMasters Toolsのサイトへの
リンクとして機能している部分も多い印象ですが、ボタンで設置されていることは、
今後、独自の画面がバージョンアップで提供されたり様々な機能拡張が期待できそうです。
何より、Google AdSenseを理解して、WordPressも理解してから広告ユニットを設置するという作業を
クリックで広告ユニットの作成から設置までを行うことができる点は、
初心者の段階では非常にありがたい機能ではないかと思います。
今後に期待
今後、このプラグインを介して設置した広告ユニットの表示において、
WordPressにログインしているユーザーが自身のサイトを表示した場合には、
自動的に広告オーバーレイ表示が効いてくれる(ブラウザ問わず)と、
非常にありがたいなと感じています。
既存の広告ユニットを割り当てて設定したいですね。
またサイドバーなどにも挿入ができると尚ありがたいところです。
備考
現時点でWordPress.comではこのGoogle Publisher Pluginは利用できません。
WordPress 用 Google サイト運営者向けプラグイン(ベータ版)について – AdSense ヘルプ (抜粋引用)
現在のところ、WordPress.com でホストされているブログでは Google サイト運営者向けプラグインを使用できません。WordPress.com で利用可能なプラグインは限定されており、現在 Google サイト運営者向けプラグインはその中に含まれていません。
参考
本投稿は、Google+コミュニティーの以下の投稿により詳細レビューの作成を行いました。
WordPress の管理画面からサイト運営者向けサービスをご利用いただける Google サイト運営者向けプラグイン(ベータ版)の提供を開始しました。
以上です。
WordPressはWordPress Foundation の登録商標(第5049965号)です。
WordPressロゴ、アイコンその他のマーク等はWordPress Foundation の商標であり、
WordPress Foundation の著作物です。
WordPress.comはWordPress Foundation が管理運営を行うドメインならびにサービスの名称です。
WordPress.com、WordPress.net、WordPress.org、WordPress.tv、
WordPressFoundation.orgはWordPress Foundationが
管理運営を行なう正式なトップレベルドメインであるとともに、
WordPress Foundationが運営を行うサービスの名称です。
当サイトではWordPress Foundation の運営するサービスのご紹介において、
以下のアイキャッチ画像やアイコンを利用することがあります。
アイキャッチ画像に用いたシンボルはWordPress Foundation の商標です。
Google™はGoogle Inc. の登録商標(第4478963号及び第4906016号)です。
GoogleロゴはGoogle Inc. の国際登録商標です。
国際登録番号:881006及び926052及び1086299及び1091990及び1145934
Google AdSense™,AdSense™はGoogle Inc. の登録商標(第4899412号)です。
関連記事
-

-
WordPressテーマファイルの編集に子テーマ利用
Google or AdMax Promotion(it) 禁断の機能がau公式 …
-

-
電子メール(email)への共有をJetpack by WordPress.comで行う動作
Google or AdMax Promotion(it) 禁断の機能がau公式 …
-

-
07.メール投稿-Jetpack by WordPress.com
Google or AdMax Promotion(it) 禁断の機能がau公式 …
-

-
22.Beautiful Math-Jetpack by WordPress.com
Google or AdMax Promotion(it) 禁断の機能がau公式 …
-

-
WelCart専用テーマPayPal VermilionによるPayPal購入フロー
Google or AdMax Promotion(it) 禁断の機能がau公式 …
-

-
Readmillに送信機能をサイドバーウィジェットにJetpackを利用して表示する
Google or AdMax Promotion(it) 禁断の機能がau公式 …
-

-
13.Gravatar ホバーカード-Jetpack by WordPress.com
Google or AdMax Promotion(it) 禁断の機能がau公式 …
-

-
Pinterest™への共有をJetpack by WordPress.comで行う動作
Google or AdMax Promotion(it) 禁断の機能がau公式 …
-

-
WordPressのアクセス解析にGoogle Analytics_v1.0.5-プラグインを利用
Google or AdMax Promotion(it) 禁断の機能がau公式 …
-

-
ローカル(localhost)環境wordpressでjetpackの有効化
Google or AdMax Promotion(it) 禁断の機能がau公式 …






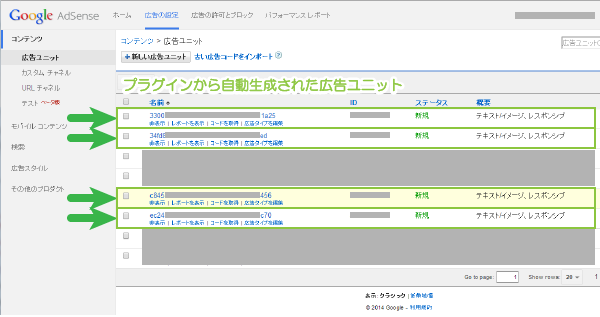
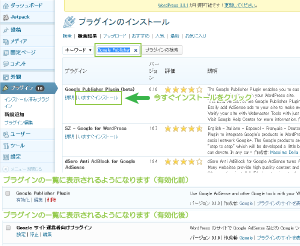
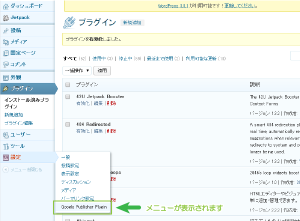
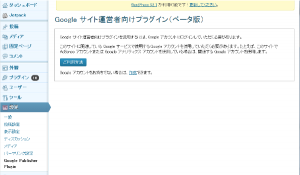
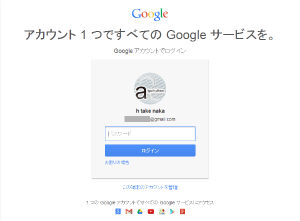
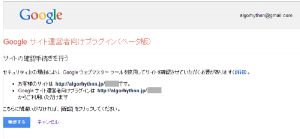
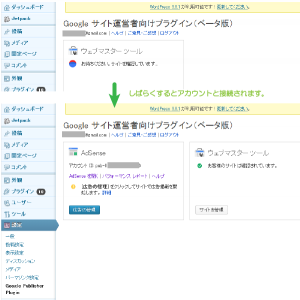
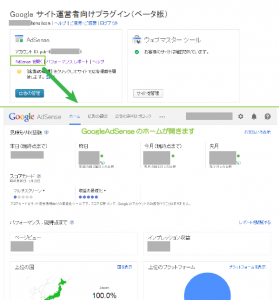
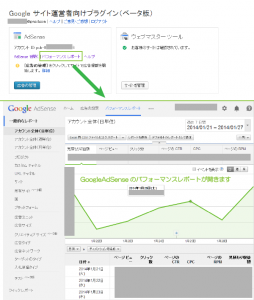
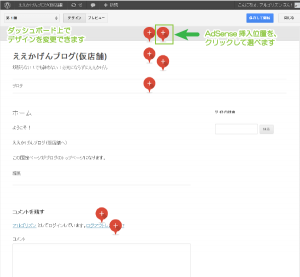
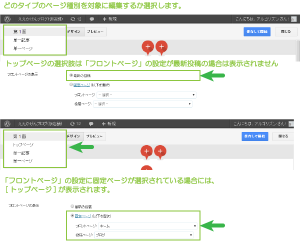

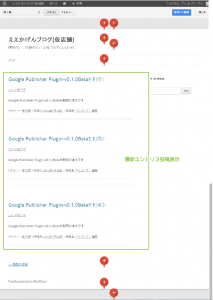

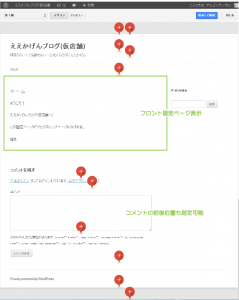

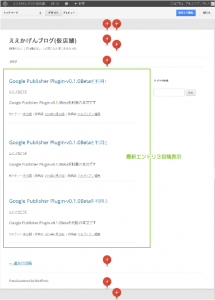
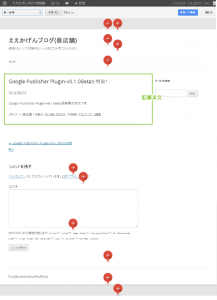
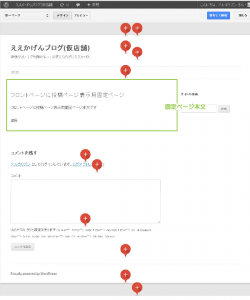
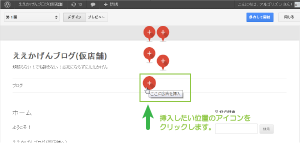

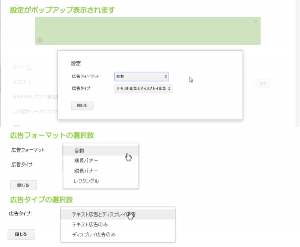
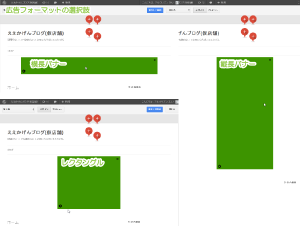
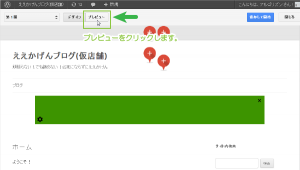
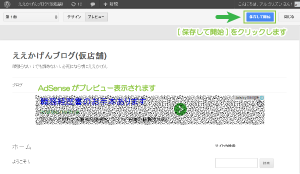
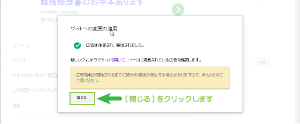
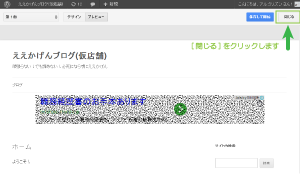
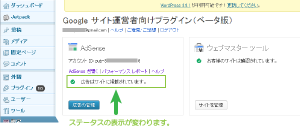
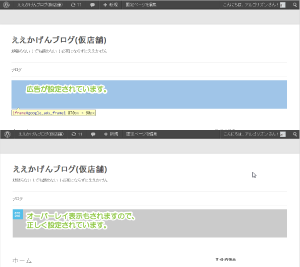
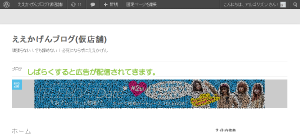

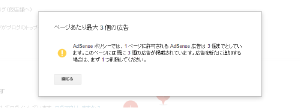
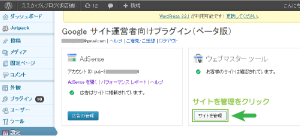
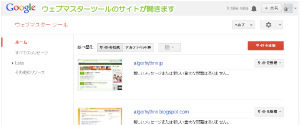






Comment
[…] er Plugin-v0.1.0Betaを利用 | ええかげんブログ(本店)続きを読む → […]